Как использовать наушники AirPods на PS4 через компьютер?
Способы подключения беспроводных наушников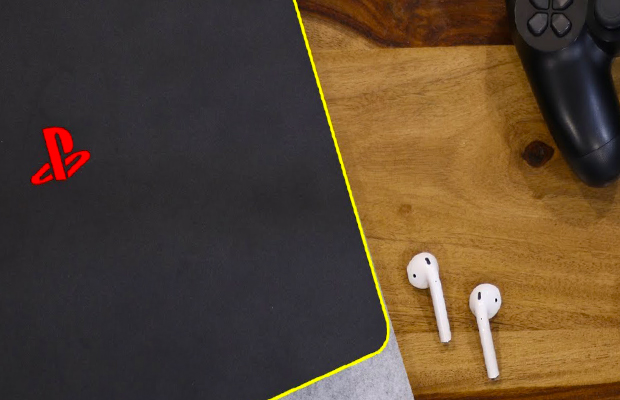
Хотя вы можете подключить большинство проводных гарнитур к PS4, большинство людей знают, что это не относится к наушникам Bluetooth. Вскоре после запуска PS4 Sony объявила, что она не будет поддерживать A2DP (Расширенный профиль распространения звука для устройств Bluetooth) или любой профиль Bluetooth для потоковой передачи звука.
Причина этого заключается в том, что задержка A2DP составляет 100-200 мс, что может повлиять на все, что вы делаете с PS4. Вы можете использовать только наушники, совместимые с PS4.

Это подводит нас и многих пользователей к этому вопросу: возможно ли подключить пару наушников Bluetooth к PS4, например, к AirPods? Как уже упоминалось, PS4 не позволяет использовать наушники сторонних производителей, но если вам нужно сделать это несмотря ни на что, есть несколько обходных путей.
Как осуществить соединение с PS4?
Это относительно недорогие хаки, которые можно использовать для подключения существующих наушников Bluetooth, включая AirPods, к PS4. Некоторым понадобятся только дополнительные кабели, а другим может потребоваться дополнительный гаджет или два. Вот методы, которые вы можете попробовать.
Способ 1: Использование компьютера
Чтобы это работало, вам понадобятся следующие компоненты:
- PlayStation 4
- AirPods
- Aux кабель
- Компьютер с разъемом для микрофона 3,5 мм
Подключить AUX и HDMI
Подключите PS4 к телевизору с помощью кабеля HDMI. Затем подключите компьютер с Windows к телевизору с помощью кабеля Aux. Большинство телевизоров оснащены портами вывода звука. Это может быть RF, оптический, 3,5 мм или комбинация всех трех. Подключите кабель Aux к порту 3,5 мм на задней панели телевизора, а затем подключите другой конец кабеля к компьютеру.
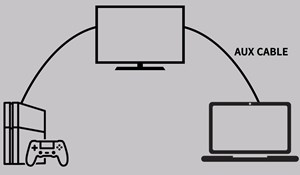
Некоторые компьютеры имеют отдельные порты для наушников и микрофона, хотя у более новых моделей будет гибридный разъем для использования с наушниками и микрофоном. Подключите кабель Aux к порту микрофона.
Добавить новое устройство в ОС
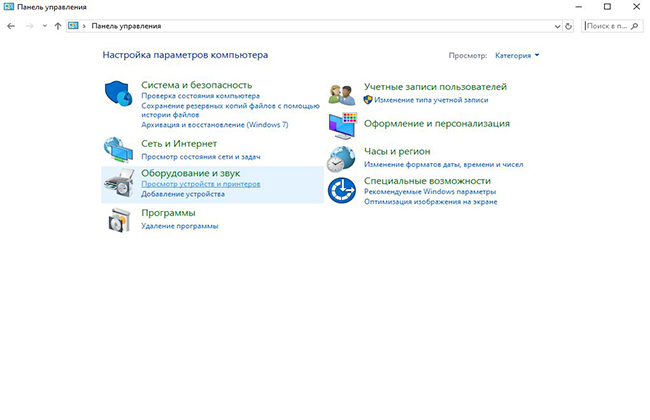
Теперь вам нужно настроить некоторые параметры на компьютере. Откройте панель управления на своем компьютере и выберите «Оборудование и звук». Откроется страница, на которой вы сможете добавлять новые устройства.
Проверяем работу микрофона и звука
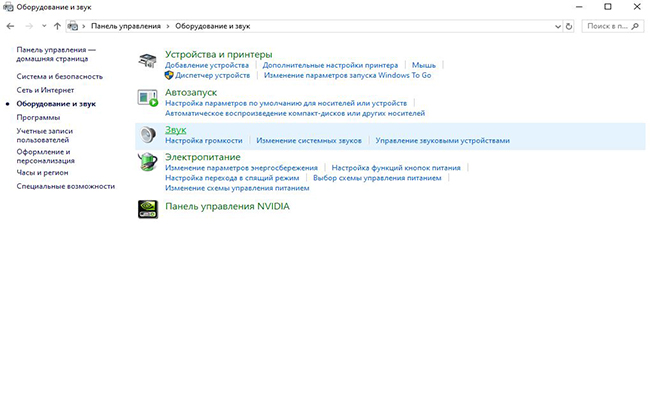
Нажмите на Звук, чтобы открыть настройки звука. Эта опция покажет вам все устройства, подключенные к компьютеру, включая только что настроенный микрофон.
Проверяем свойства микрофона
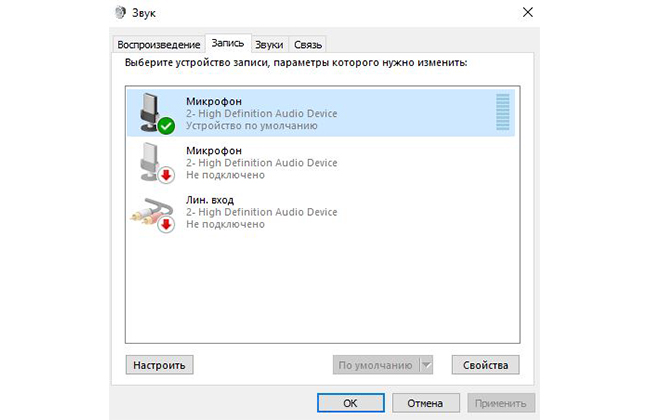
Перейдите на вкладку «Запись», убедившись, что кабель Aux подключен к входному порту микрофона компьютера или его нет в списке. Теперь щелкните правой кнопкой мыши на опции внешнего микрофона в списке и нажмите, чтобы открыть окно свойств.
Проверка работы микрофона через динамики
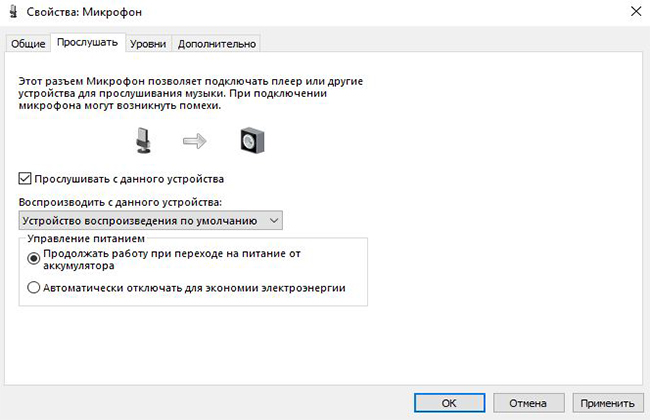
В окне «Свойства» щелкните вкладку «Прослушивание» и установите флажок «Прослушать это устройство». Теперь ваш компьютер будет прослушивать звук с микрофонного порта и воспроизводить его через подключенные динамики или наушники. Вы должны знать следующий шаг - вы захотите воспроизвести звук на своих AirPods.
Подключите AirPods к компьютеру
Наконец, подключите ваши AirPods к компьютеру и начните играть в игру, и звук будет перенаправлен на AirPods. Однако у этого метода есть один недостаток. Это работоспособное решение, только если вам не нужно использовать внутриигровой голосовой чат. Поскольку на AirPods направляется только аудио, вы не сможете использовать голосовой чат. Если вы собираетесь играть в многопользовательские игры, тогда вы можете купить наушники, сертифицированные PS.
Способ 2: Использование передачи через Bluetooth
Для этого вам понадобится:
- Любые беспроводные наушники Bluetooth или AirPods
- Любой передатчик Bluetooth с поддержкой Aux
Есть небольшие устройства, называемые ключами, которые подключаются к порту (например, к вашему ноутбуку), чтобы дать ему дополнительные функциональные возможности или разрешить сквозной доступ к устройству, или и то, и другое. Обычный стоит около 1900 руб. и работает со всеми устройствами, оснащенными разъемом 3,5 мм.
Не только нужно подключить AirPods к PS4, но и использовать его для просмотра телевизора, не мешая другим, или подключить Dongle к стереосистеме или проигрывателю виниловых дисков, чтобы вы могли слушать музыку в беспроводных наушниках или AirPods. Звучит здорово? Вот что вам нужно сделать.
Подключаем Dongle к телевизору

Когда ваш телевизионный вход настроен на вход для PS4, подключите Dongle к телевизору с помощью кабеля Aux 3,5 мм.
Сопряжение устройств
Переведите ключ в режим сопряжения, нажав и удерживая кнопку на ключе. Затем переведите AirPods в режим сопряжения, нажав и удерживая кнопку на корпусе. Белый свет должен мигать.
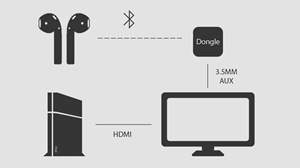
Наушники и ключ должны соединиться, и вы готовы к работе. Этот метод проще, но требует устройства передатчика, которое вам, возможно, придется приобрести.
Вывод
Возможно, однажды Sony разрешит использовать сторонние наушники на PS4. До этого, если вы хотите использовать свои AirPods с PS4, вам придется делать это одним из способов, как описано выше. Оба метода были проверены и доказали свою эффективность.
Знаете ли вы, как лучше использовать AirPods с PS4?