Как настроить принтер в сети Wi-Fi для беспроводной печати?
Пользуйтесь устройством через вашу домашнюю сеть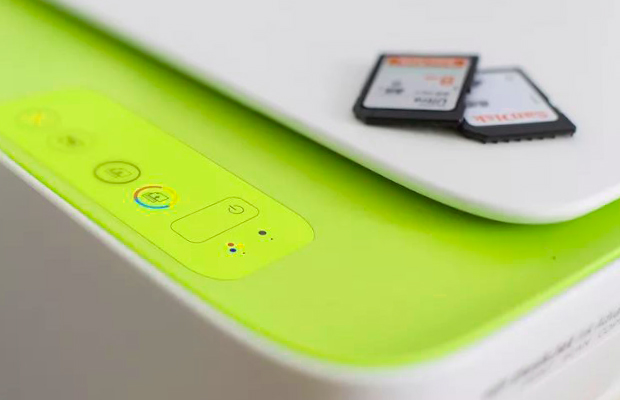
Поскольку большинство людей используют Wi-Fi на всех своих устройствах, имеет смысл только то, что большинство производителей принтеров теперь предлагают печать Wi-Fi на своих устройствах. Это позволяет легко печатать из столовой, спальни вашего ребенка или гостиной, если вы знаете, как подключить принтер к Wi-Fi и настроить его.
Преимущества беспроводной печати
Раньше печать была хлопотной, так как вам приходилось отправлять элемент на компьютер, подключать компьютер к принтеру и, наконец, печатать его. Беспроводная печать, с другой стороны, удобнее, дома, на работе или в школе. Вот несколько преимуществ беспроводной печати.
- Печать с любого устройства: беспроводная печать чрезвычайно удобна, потому что вы можете сделать это с любого устройства, подключенного к той же сети. Все крупные производители принтеров включают Wi-Fi в свои модели принтеров, часто во всех ценовых категориях. Сегодня вы можете приобрести беспроводной принтер менее чем за 3500 рублей и сразу начать печать.
- Печать из любого места: облачные решения для печати, такие как Google Cloud Print или HP ePrint , позволяют без проводов печатать на принтере в другом физическом месте. (Обычно для беспроводной печати ваше устройство и принтер должны находиться в одной сети.) Это упрощает печать, поскольку устраняет необходимость в предварительной установке принтера и его драйверов.
- Устраните лишние шнуры и кабели. Беспроводной принтер аккуратнее проводного, поскольку к нему подключен только шнур питания. Им не требуются кабеля и позволяют вам установить его в более подходящем месте. Кроме того, это освободит порт USB на вашем компьютере, который вы можете использовать для чего-то другого.
- Сэкономьте на энергозатратах и расходах на бумагу: не только беспроводной принтер сэкономит ваше пространство, но и сэкономит энергию. Вместо того, чтобы устанавливать несколько принтеров там, где кому-либо нужно печатать, вы можете централизовать печать на одном беспроводном принтере. Кроме того, вы сэкономите на бумаге, картридже и чернилах.
Как настроить беспроводной принтер?
Большинство новых принтеров могут подключаться к любой беспроводной сети, чтобы вы могли печатать со своего ноутбука, планшета или смартфона. Для большинства людей, когда они говорят «беспроводная печать», они имеют в виду печать с поддержкой Bluetooth или печать по Wi-Fi. Оба позволяют печатать без подключения каких-либо кабелей между вашим устройством и принтером.
Вот как настроить беспроводной принтер, чтобы вы могли печатать через Wi-Fi. Сначала вам нужно настроить беспроводной принтер в сети, а затем - на своих устройствах.
Добавьте свой принтер в сеть Wi-Fi
Первым шагом является подключение вашего принтера к Wi-Fi, чтобы на него можно было печатать любое устройство в сети, включая ноутбуки, смартфоны и планшеты.
- Разместите принтер в пределах досягаемости вашего беспроводного маршрутизатора.
- Включите принтер. Поскольку вы будете подключаться к беспроводной сети напрямую с принтера, вам не нужно сначала подключать его к компьютеру.
- Подключите принтер к вашей беспроводной сети. Процесс зависит от марки и модели вашего принтера, но вам необходимо знать имя вашей сети Wi-Fi (SSID) и пароль для всех методов. Точные инструкции по подключению вашего принтера к сети должны быть включены в документы, которые пришли в коробке. Обычно это простой процесс включения системы и подключения к сети через интерфейс принтера или через сопутствующее приложение на вашем компьютере или мобильном устройстве.
- Ваш принтер теперь доступен для использования в качестве беспроводного устройства, но вы еще не закончили. Вам также необходимо убедиться, что принтер подключен к устройствам, которые будут использовать его по беспроводной сети.
Как настроить мобильные устройства для беспроводной печати?
Теперь, когда принтер подключен к сети, пришло время настроить устройство, с которого вы хотите печатать.
- Для беспроводной печати с компьютера: добавьте принтер в список принтеров вашего компьютера, следуя соответствующим инструкциям для Windows и Mac .
- Для беспроводной печати с мобильных устройств Android: добавьте принтер в Google Cloud Print , что позволит отправлять задания на печать из любого приложения, поддерживающего печать, например из Google Chrome.
- Для беспроводной печати с мобильных устройств iOS: используйте AirPrint, если ваш принтер поддерживает его, или приложение для печати, если это не так, например, handyPrint или Printopia . Приложения для печати помогут вашему компьютеру получать данные от AirPrint, а затем отправлять их на принтер.
Как проверить беспроводной принтер?
Последний шаг - проверить настройки беспроводного принтера, чтобы убедиться, что вы все сделали правильно.
- Откройте документ или файл на вашем компьютере или мобильном устройстве.
- Выберите «Печать», если необходимо.
- Выберите беспроводной принтер (или Google Cloud Print или AirPrint) в списке принтеров. Если принтер не отображается в списке, попробуйте перезагрузить принтер или мобильное устройство. Если проблемы не устранены, обратитесь за помощью к веб-сайту производителя принтера.
- Выберите OK или Печать еще раз, и ваш документ или файл должен распечатать через короткую задержку.