Макет субпикселей RGB и BGR - в чем разница?
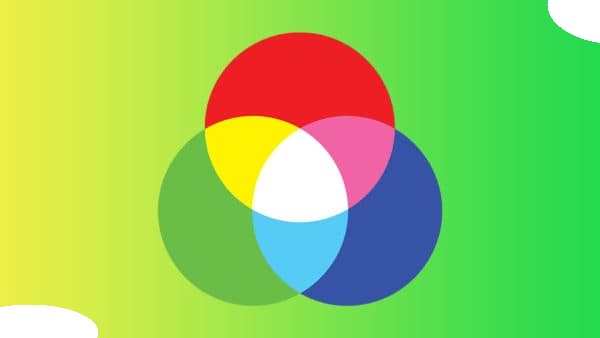
Если вы покупаете новый монитор для продуктивной работы или чего-либо еще, что требует много чтения и набора текста, важно, чтобы вы выбрали дисплей с субпиксельной компоновкой RGB (красный, зеленый, синий) для наиболее резкого и четкого текста!
Поскольку производители не указывают тип субпиксельного макета используемого дисплеем, вам придется полагаться на обзоры мониторов для получения этой информации.
К счастью, это в основном 43-дюймовые мониторы 4K и очень старые модели, в которых используется субпиксельная компоновка BGR (синий, зеленый, красный), которая делает текст размытым, в основном в Windows.
Вот что вам нужно знать о различных макетах субпикселей дисплея и что вы можете сделать, чтобы улучшить четкость текста, если у вас есть монитор макета BGR.
BGR или компоновка субпикселей RGB?
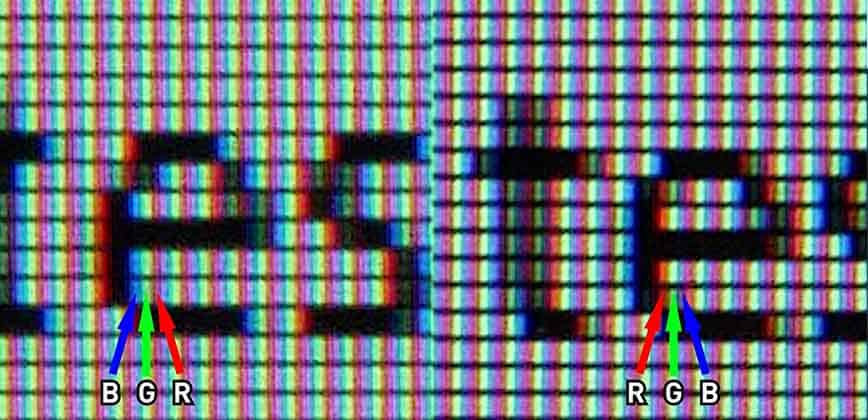
Мониторы с BGR-компоновкой имеют обратное расположение субпикселей по сравнению со стандартной структурой пикселей RGB.
Это приводит к тому, что текст выглядит размытым на мониторах BGR (особенно с низкой плотностью пикселей), поскольку Windows по умолчанию обрабатывает субпиксельное сглаживание в соответствии с более распространенной компоновкой RGB.
В результате вы получите примерно следующее:
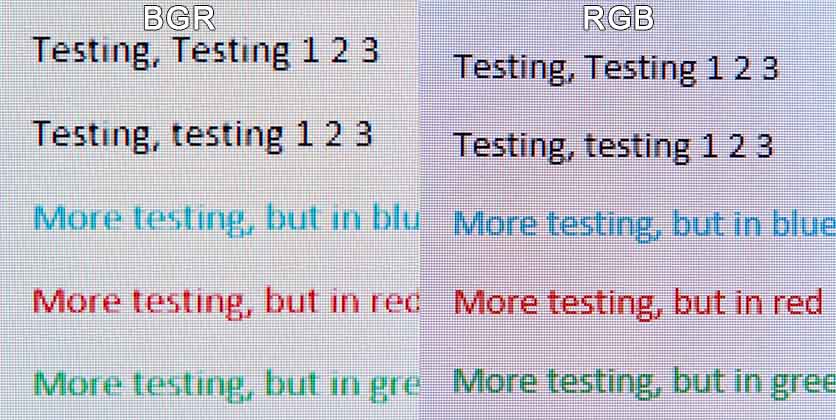
Это в основном заметно при работе с мелким текстом и не является проблемой для видеоигр, фильмов и других мультимедийных приложений.
Как улучшить четкость текста на мониторах BGR-Layout
В Windows есть несколько способов улучшить четкость текста, если у вас есть монитор с субпиксельной компоновкой BGR.
Метод 1: масштабирование
Если у вас есть монитор с относительно низкой плотностью пикселей, такой как популярные 43-дюймовые мониторы 4K с ~ 103 PPI (пикселей на дюйм), вы можете просто применить масштабирование, которое сделает текст больше и резче.
При этом вам придется пожертвовать площадью экрана, поскольку текст и другие элементы займут больше места на экране.
Метод 2: отключить ClearType
Кроме того, вы можете попробовать отключить субпиксельный рендеринг Window ClearType. Эта функция должна сделать шрифт более резким, но поскольку предполагается, что монитор использует макет RGB, это на самом деле делает его хуже.
Метод 3: изменение настроек реестра ClearType
Однако вы можете отредактировать реестр, чтобы ClearType распознавал структуру пикселей как BGR вместо RGB.
Для этого вам нужно открыть редактор реестра (Start + R, набрать regedit и нажать Enter) и изменить значение HKEY_CURRENT_USERControl PanelDesktopFontSmoothingOrientation на «2».
Затем настройте параметры ClearType, и шрифт должен быть намного четче!
К сожалению, это не сработает, если у вас есть настройка с несколькими мониторами, в которой один дисплей имеет макет RGB, а другой - макет BGR, поскольку часть структуры пикселей в настройках ClearType применяется ко всем подключенным дисплеям.
Метод 4: переверните экран
Последний метод, который вы можете попробовать, немного менее популярен, так как он включает в себя установку монитора вверх ногами и переворот изображения на 180° в настройках дисплея.
Таким образом, вы получаете субпиксельный макет RGB и можете использовать ClearType с настройкой нескольких мониторов.
Однако, помимо эстетической проблемы, вам также придется учитывать управление кабелями, горячие клавиши OSD/доступ к джойстику и дорогой монтажный кронштейн, который может надежно удерживать экран.