Как начать стримить игры через OBS и XSplit?
Читая эту статью до конца, можно стать популярным
Стриминг - один из самых быстрорастущих жанров развлечений, и YouTube Gaming позволяет легко начать трансляцию. Если вы хотите перейти от загрузки игровых видеороликов к реальной трансляции собственного геймплея на YouTube.
Чтобы реализовать это, вам только нужен хороший компьютер и подключение к Интернету. Еще проверенная учетная запись YouTube и бесплатная программа кодирования видео, совместимая с YouTube.
Что нужно для начала стрима на YouTube?
YouTube позволяет легко транслировать вашу веб-камеру в прямом эфире, но стрим игра немного сложнее. Для стрима на YouTube Gaming вам необходимо:
- Подтвержденный аккаунт YouTube. Если ваш аккаунт YouTube не подтвержден, вы не сможете транслировать.
- Компьютер - для стрима можно использовать компьютер под управлением Windows, Mac или Linux, а также компьютер или ноутбук. Важно то, что компьютер должен быть достаточно мощным, чтобы кодировать видео в реальном времени, пока вы играете в игру.
- Широкополосный Интернет - ваше интернет-соединение должно иметь достаточную пропускную способность для передачи видео высокой четкости в режиме реального времени.
- Программа кодировщика - эта программа записывает игровой процесс, кодирует его в формат, подходящий для стрима, и загружает его на YouTube. Без кодера вы не сможете транслировать на YouTube Gaming. Два бесплатных варианта - Open Broadcast Studio (OBS) и XSplit Broadcaster.
- Карта видеозахвата - устройство представляет собой видеокарту и позволяет брать всю нагрузку стрима на себя. Можно обойтись и без нее, если не планируете транслировать высоко требуемые игры с очень высоким качеством.
Если вы хотите поговорить со зрителями или вставить видео своего лица в прямом эфире поверх игры, вам также понадобятся гарнитура или микрофон и веб-камера.
Как проверить свой аккаунт YouTube?
Прежде чем вы сможете смотреть прямые трансляции на YouTube, необходимо подтвердить свою учетную запись. Если у вас нет учетной записи, нужно сначала перейти на основной сайт YouTube и нажать Войти. Поскольку у вас нет учетной записи, необходимо нажать Создать учетную запись и следовать инструкциям.
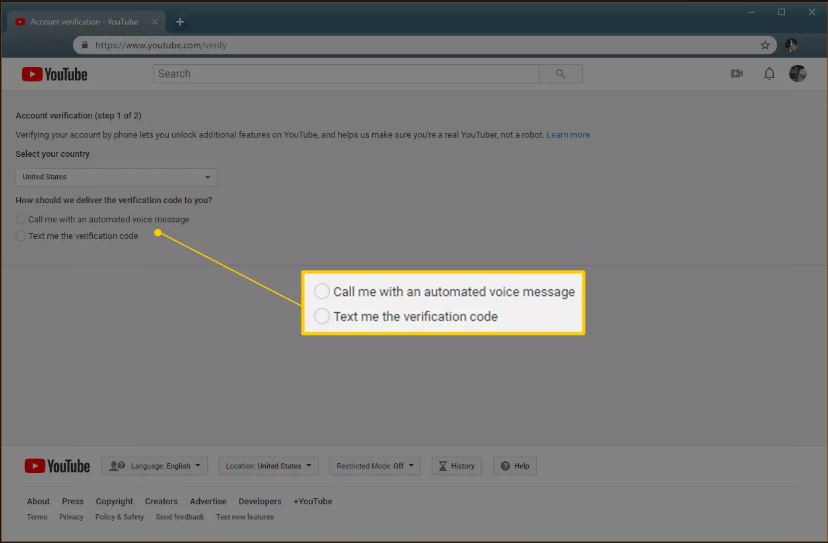
Если у вас есть аккаунт YouTube, и он не подтвержден, вам нужно будет подтвердить его, прежде чем начать игровой стрим. Это простой процесс, но для его завершения понадобится работающий телефон.
Вот как проверить ваш аккаунт YouTube:
- Перейдите на YouTube.com/verify.
- Выберите свою страну.
- Выберите, чтобы получить голосовое сообщение или текстовое сообщение.
- Введите номер телефона и нажмите Отправить.
- Дождитесь голосового или текстового сообщения и введите код.
Как стримить видео на YouTube?
Как только у вас есть подтвержденная учетная запись YouTube, приличный компьютер и подключение к Интернету, и вы загрузили программное обеспечение для кодировщика, вы готовы начать стрим на YouTube Gaming.
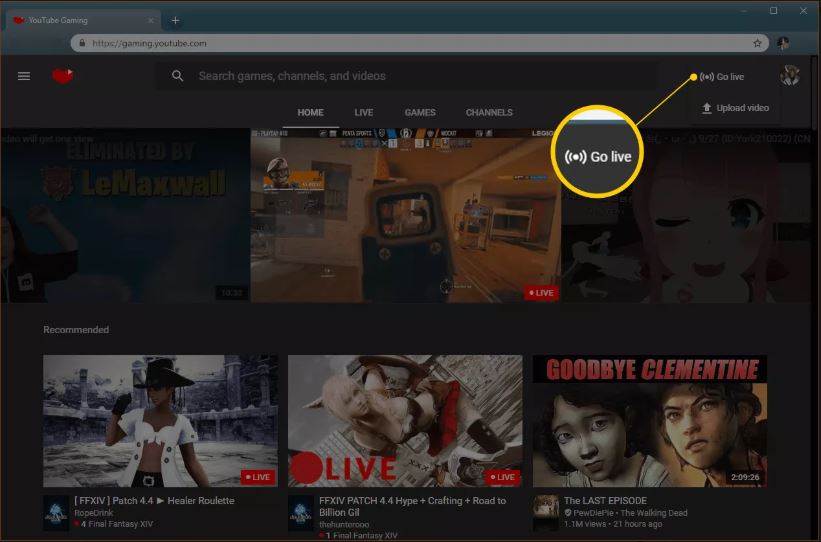
Вот как начать стрим на YouTube Gaming:
- Перейдите на gaming.youtube.com.
- Нажмите Go Live.
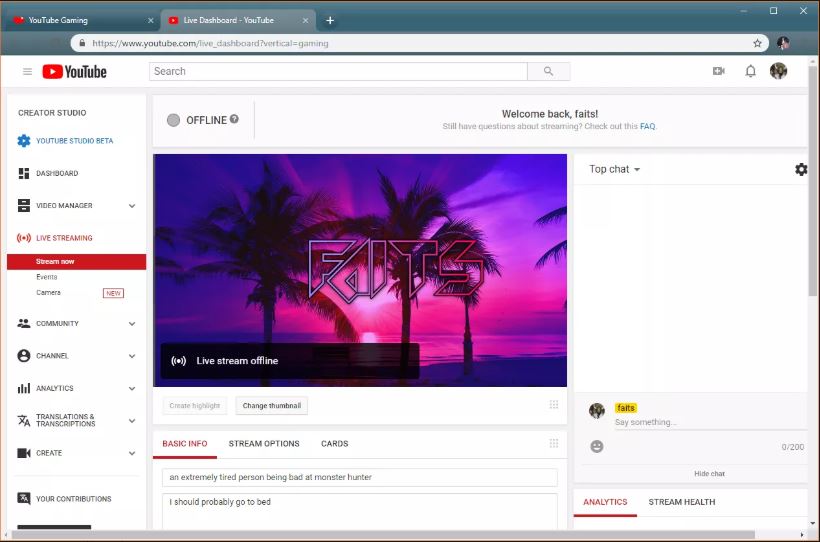
Когда вы нажимаете Go Live на играх YouTube, вы сразу переходите в раздел прямой трансляции на своей странице Creator Studio. Вы также можете получить доступ к этому с YouTube.com, но вам придется вручную перейти в нужную область, чтобы начать прямую трансляцию.
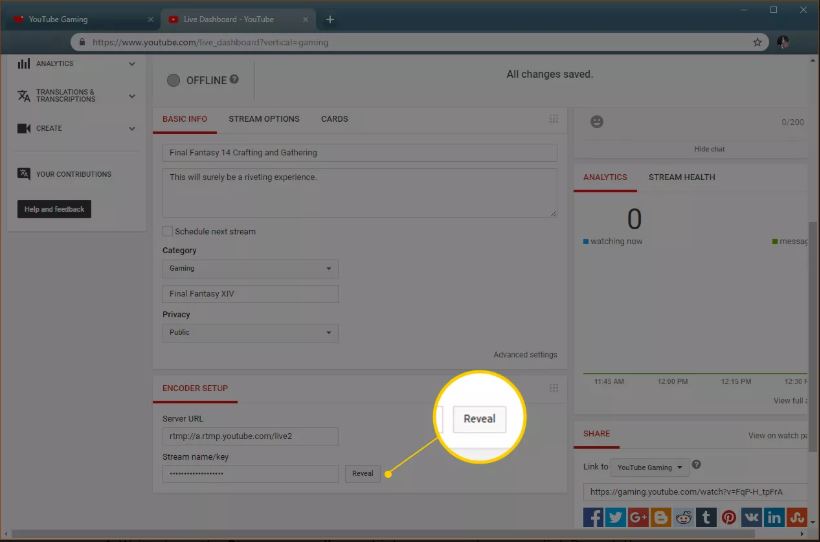
Вот как настроить ваш игровой стрим YouTube:
- На странице Creator Studio, выбрав Стрим в разделе Прямая трансляция, прокрутите вниз.
- В разделе Основная информация введите заголовок и описание вашего стрима.
- В разделе Настройка кодера нажмите Показать.
- Запишите имя потока/ключ, который появляется при нажатии кнопки «Показать». Этот номер понадобится вам, если вы используете определенные программы кодирования, такие как OBS.
- Убедитесь, что он говорит, что все изменения сохранены в верхней части страницы, и вы готовы настроить свой кодировщик.
Как транслировать на YouTube с помощью XSplit Broadcaster?
XSplit Broadcaster - это бесплатный потоковый кодировщик, доступный для Windows. Некоторые функции заблокированы за платной подпиской, но вы можете использовать основные функции стрима, не платя ничего. Вам необходимо зарегистрировать учетную запись XSplit при установке программы, но вам не нужно платить за подписку. Если вы предпочитаете бесплатное программное обеспечение с открытым исходным кодом, пропустите этот раздел и используйте вместо него OBS.
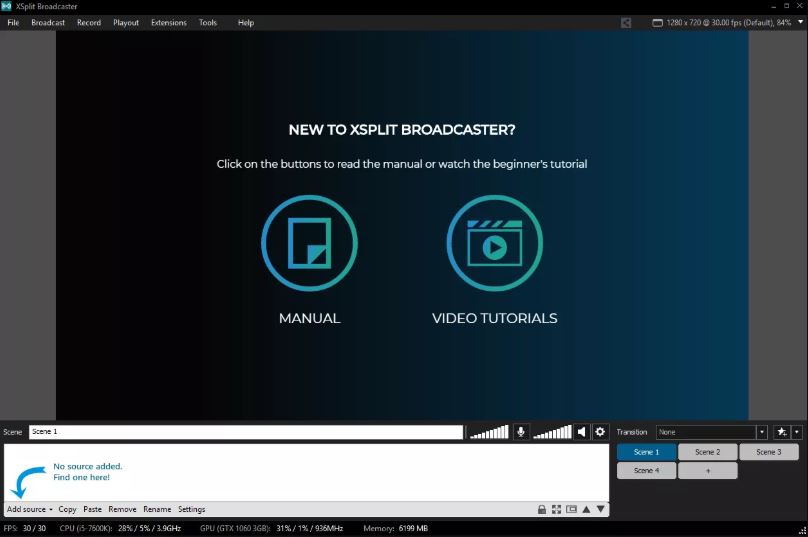
Первый шаг в настройке XSplit для стрима вашей игры - убедиться, что он использует правильный источник. Вы можете настроить трансляцию конкретной игры, которую хотите транслировать, или стрим определенного монитора, если вы используете несколько мониторов.
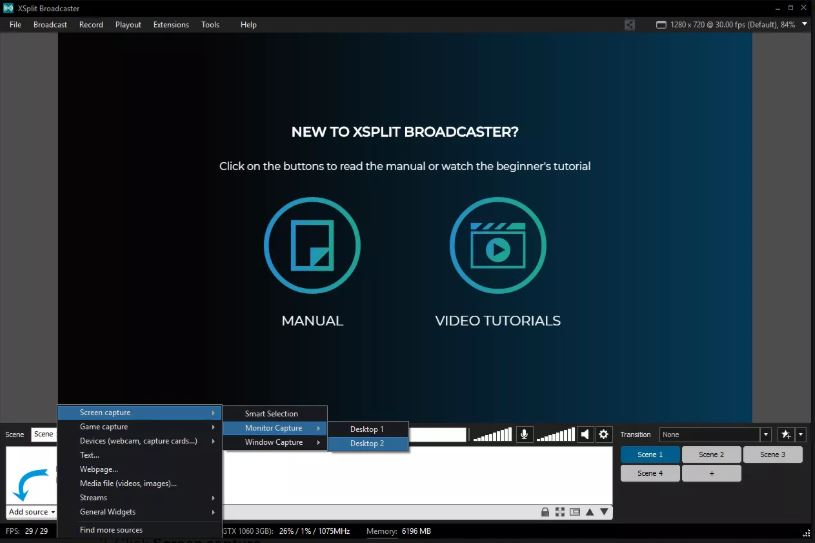
Чтобы настроить XSplit Broadcaster для трансляции монитора:
- Нажмите Добавить источник.
- Нажмите Снимок экрана.
- Нажмите Захват монитора.
- Нажмите на монитор, который хотите транслировать.
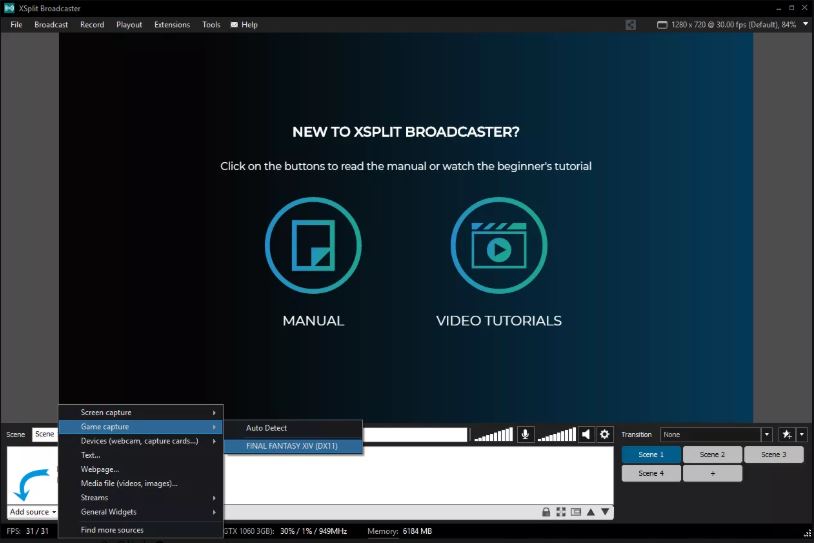
Также можно настроить XSplit для трансляции конкретной игры, если игра в данный момент запущена:
- Нажмите Добавить источник.
- Нажмите Захват игры.
- Нажмите на игру, которую хотите транслировать.
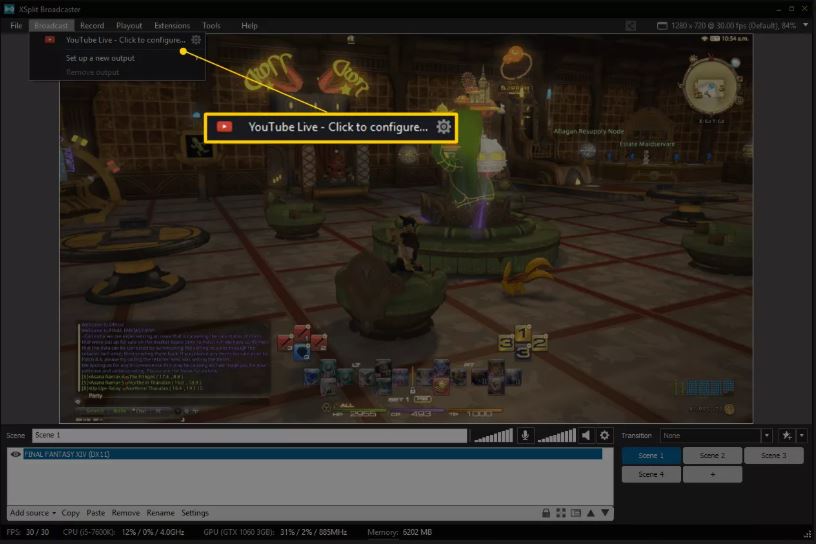
Выбрав источник, вы почти готовы начать стрим. Во-первых, нужно авторизовать XSplit для подключения к вашей учетной записи YouTube:
- Нажмите Трансляция.
- Нажмите YouTube Live - чтобы настроить.
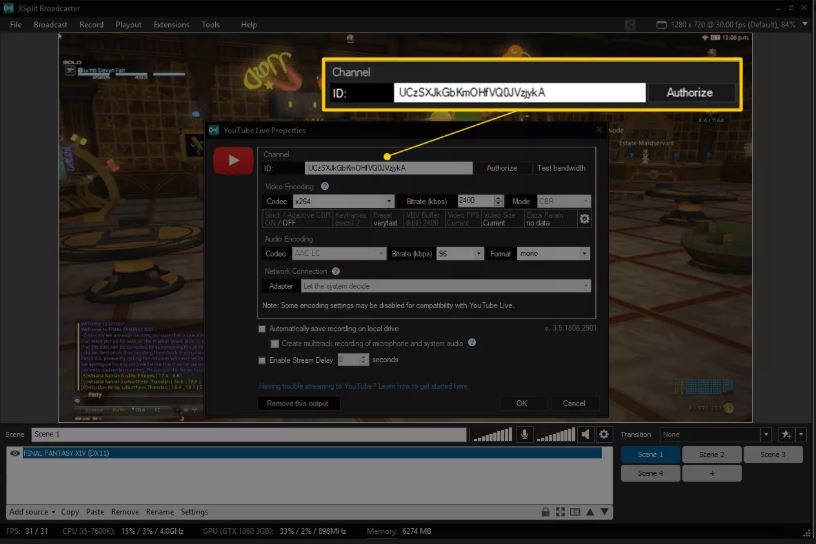
Чтобы XSplit работал с YouTube, необходимо ввести идентификатор канала:
- Перейдите на youtube.com/account_advanced.
- Ищите, где написано идентификатор канала YouTube.
- Скопируйте идентификатор канала.
- Вернитесь в XSplit и вставьте свой идентификатор в поле Channel ID.
- Нажмите ОК.
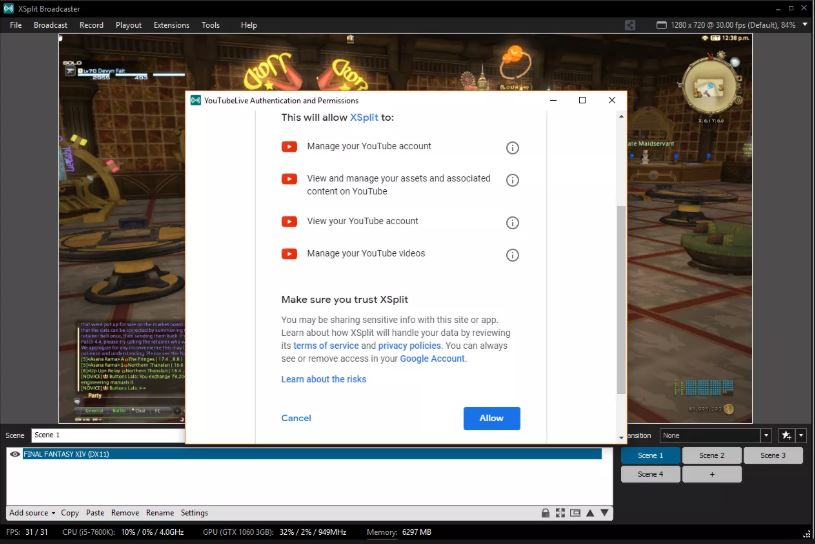
Следующий шаг - дать Google знать, что XSplit может подключиться к вашему аккаунту YouTube:
- В появившемся окне войдите в свой аккаунт YouTube.
- При появлении запроса введите свой двухфакторный код аутентификации.
- Прочтите сообщение и, если вы дадите согласие, нажмите Разрешить.
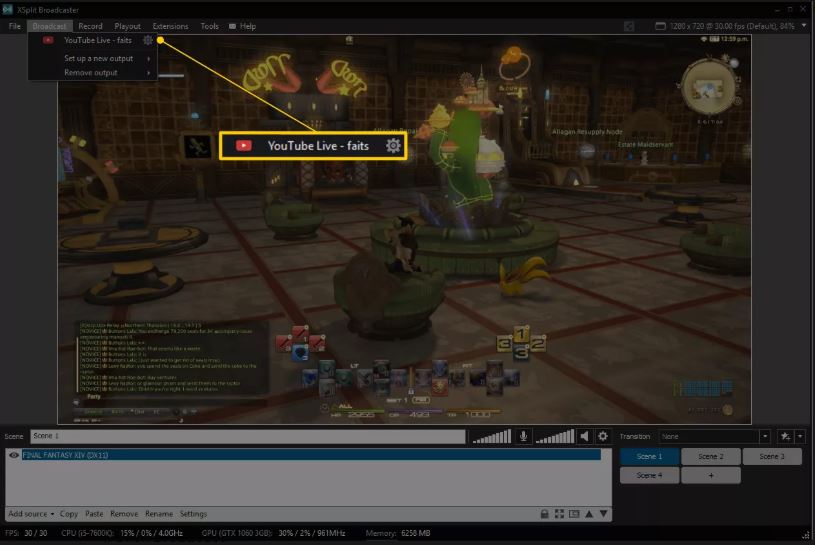
Все, что осталось, это настроить свой стрим и начать трансляцию:
- Нажмите Трансляция.
- Нажмите YouTube Live - ваше имя пользователя.
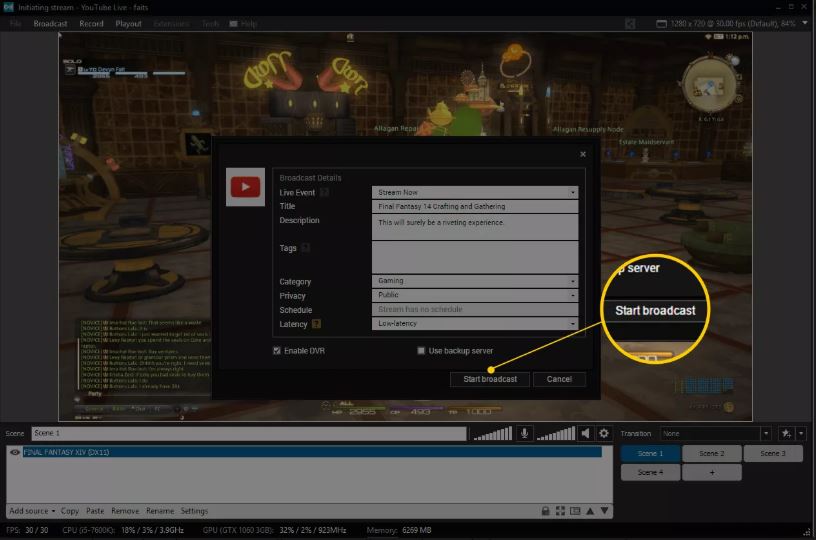
В появившемся окне автоматически появятся имя и описание стрима, которые вы ввели на YouTube. Убедитесь, что все верно, и нажмите Начать трансляцию.
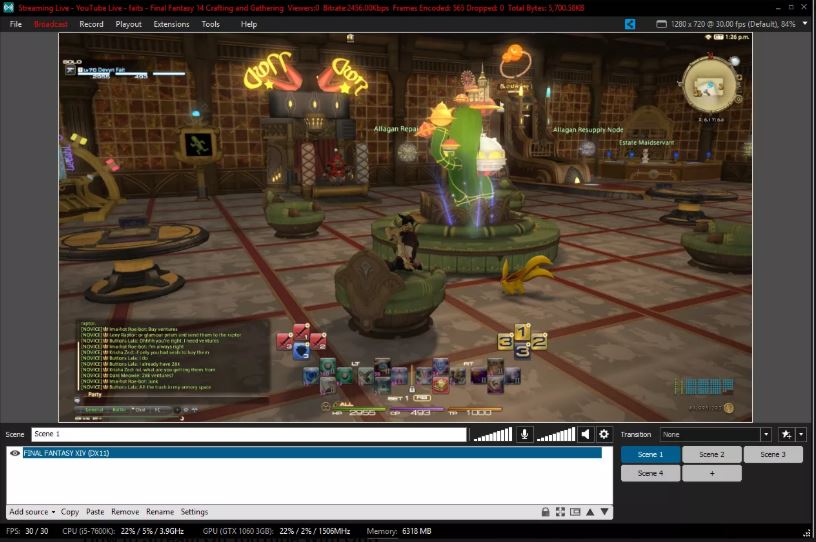
На этом этапе ваш прямой эфир будет доступен на YouTube. Можно сказать, что XSplit вещает по сообщению Streaming Live в верхней части окна. Если вы не видите это сообщение, ваш стрим не транслируется.
Как стримить на YouTube с OBS?
OBS - это программное обеспечение с открытым исходным кодом, которое можно бесплатно использовать. Поскольку он с открытым исходным кодом, люди могут свободно брать код, изменять его и делать новые версии доступными. Если вы заинтересованы в монетизации ваших прямых трансляций, Streamlabs предлагает версию OBS, которая имеет множество функций, которые помогут вам сделать это. Когда вы только начинаете, базовая версия OBS также будет отлично работать.
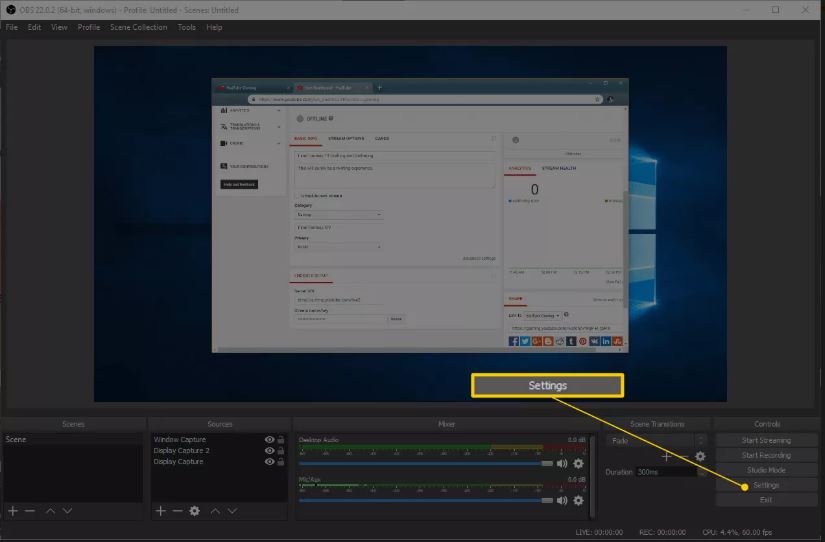
В отличие от XSplit, не требуется регистрировать учетную запись для использования OBS. Просто скачайте программу, установите ее, и вы можно настраивать.
Первый шаг - заставить его работать с YouTube, нажав Настройки.
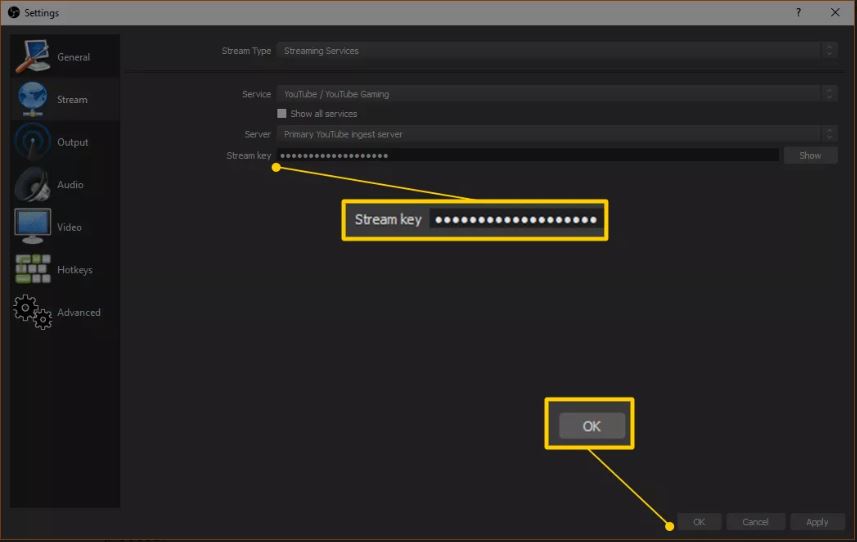
Чтобы настроить OBS на YouTube, вам нужен ключ Stream. Если вы забыли скопировать или записать его, вернитесь на страницу YouTube Creator Studio и получите его, прежде чем продолжить.
Вот как настроить OBS для работы с YouTube:
- Открыв меню Настройки, нажмите Стрим.
- Выберите Тип потока> Услуги стрима.
- Выберите Сервис > YouTube/YouTube Gaming.
- Выберите Сервер> Основной сервер загрузки YouTube.
- Вставьте ключ потока в поле Ключ.
- Нажмите ОК.

Теперь OBS готова к трансляции на YouTube, но вам все равно нужно указать ей, что транслировать. Если нужная игра уже появляется в окне OBS, значит, вы готовы. Если этого не произойдет, нужно нажать кнопку + в разделе Источники и указать что передавать.

Самый простой способ это настроить - создать исходный код для вашей игры. Можно создать отдельный источник для каждой игры, которую вы транслируете, или можете выбрать конкретный монитор, на котором отображается ваша игра.
Вот как создать источник стрима в OBS:
- Нажмите кнопку + в разделе Источники.
- Нажмите Захват игры.

Следующим шагом является настройка источника захвата игры:
- Нажмите Создать новый.
- Введите название для вашего источника.
- Убедитесь, что флажок Сделать источник видимым отмечен.
- Нажмите ОК.

Следующий шаг - сообщить OBS какую игру захватить:
- Выберите Mode> Capture конкретное окно.
- Выберите Window> название процесса вашей игры.
- Оставьте остальные настройки в покое.
- Нажмите ОК.

Создав исходный код, вы готовы начать стрим:
- Убедитесь, что в окне OBS отображается ваша игра.
- Если OBS не отображает игру, нажмите на ваш новый источник и переключитесь на него.
- Нажмите Начать стрим.
Как убедиться, что игровой стрим YouTube работает?
После того, как вы установили кодировщик для начала трансляции, игровой стрим должен быть активным. Если вы хотите быть уверены, что все работает, нужно вернуться на страницу Creator Studio и открыть прямую трансляцию.
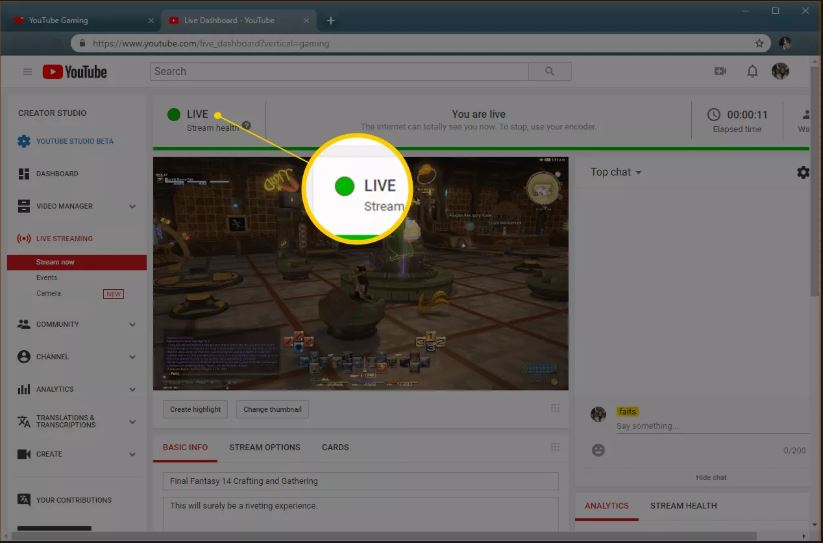
Если ваш прямой эфир работает, вы увидите большую зеленую точку рядом со словом LIVE в верхней части страницы вашего стрима. Также можете прокрутить вниз и щелкнуть СТАБИЛЬНОСТЬ СТРИМА, чтобы узнать, есть ли у YouTube какие-либо рекомендации по улучшению качества передачи.
Стрим запускается через несколько секунд после начала стрима в кодировщике, поэтому, если вы не видите зеленую точку, дайте ей немного времени появиться. Если точка остается серой, то необходимо вернуться к своему кодировщику и снова начать потоковую передачу.
Как остановить стрим-трансляцию на YouTube?
Когда ваш стрим в прямом эфире, вы можете изменить заголовок, описание, а также, является ли он личным, общедоступным или отсутствующим на странице YouTube Creator Studio. Это степень контроля над потоком с этой страницы. Когда пришло время закрыть поток, вы должны сделать это из своего кодировщика.
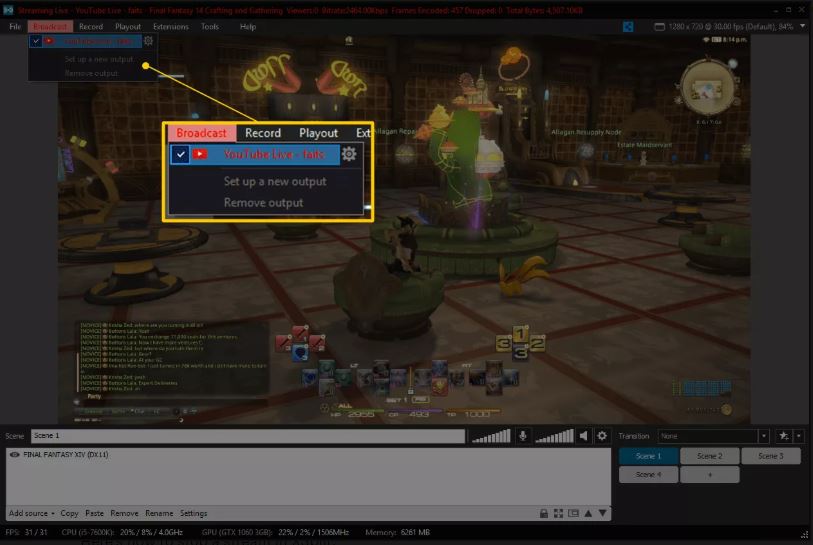
Вот как остановить поток в XSplit:
- Нажмите Трансляция.
- Нажмите YouTube Live - ваше имя пользователя.
- Убедитесь, что красный текст с надписью Streaming Live в верхней части окна Xsplit исчез. Это означает, что потоковая трансляция закончилась.

Чтобы остановить потоковую передачу в OBS, просто нажмите Остановить стрим. Зеленый квадрат в правом нижнем углу окна исчезнет, это означает, что OBS больше не транслируется.
Можно ли стримить на YouTube из веб-браузера без кодировщика?
YouTube упростил прямую трансляцию из Chrome. Вы можете стримить прямо из браузера, без какого-либо программного обеспечения для кодирования. Однако возможно передавать потоковое видео только с веб-камеры и аудио с микрофона. Вы не можете использовать прямую потоковую передачу Chrome для стрима игр.

Если вы хотите использовать функцию стрима, встроенную в Chrome, для стрима некоторых веб-камер для ваших поклонников, когда вы не играете, вот как это сделать:
- Перейдите на основной сайт YouTube или на свою страницу Creator Studio.
- Нажмите значок камеры с символом + внутри.
- Нажмите Go Live.
- Когда будет предложено предоставить Chrome доступ к вашей веб-камере и микрофону, нажмите Разрешить.
- Введите название и описание для своего потока и нажмите Далее.
- Нажмите Go Live.
- Нажмите END STREAM, когда закончите.