Как захватить экран рабочего стола на Windows и Apple Mac?
Способов чтобы записать действительно много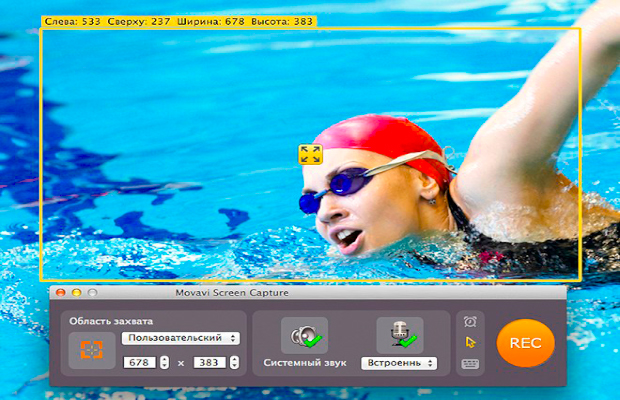
Fps-up научит вас, как захватывать видео с экрана вашего компьютера, от рабочего стола до игр и программ. Вы можете сделать это на компьютерах Windows с помощью OBS Studio или на Mac с помощью встроенного проигрывателя QuickTime. Если вы распологаете программным обеспечением для дизайна - Creator's Update для Windows 10, вы также можете использовать игровую панель для записи своих действий в играх и приложениях.
Windows
- Скачайте программу для записи экрана. Open Broadcast Software (OBS) Studio и Bandicam являются популярными вариантами. Поскольку в Windows нет встроенной утилиты записи экрана, вам потребуется установить специальное «ПО».
- Если вы хотите записать геймплей или конкретное приложение, вы можете вместо этого использовать приложение Game Bar в обновлении Creator для Windows 10.
Если вы пользуетесь Windows 7, то убедитесь что у вас установлен DirectX 11 или выше, так как это влияет на скорость работы с графическими программами.
- Установите OBS Studio. Дважды щелкните файл установщика OBS Studio (вы найдете его в расположении загрузок по умолчанию для вашего браузера), нажмите кнопку «Да» при появлении запроса, после кликните на «Далее», и «Согласен», щелкните «Далее», снимите флажок «Подключить плагин», если вы не хотите, чтобы OBS находился в вашем браузер и нажмите «Установить».
- Нажмите Готово, когда будет предложено. Это в правом нижнем углу окна. Это завершит установку и откроет OBS Studio. Вы также можете открыть OBS Studio, щелкнув Start Image под названием Windowsstart.png, введя команду obs studio и щелкнув OBS Studio в верхней части окна «Пуск».
- Нажмите OK при появлении запроса. Это принимает условия использования OBS Studio и открывает окно OBS Studio.
-
Нажмите «Да» в окне «Мастер автоматической настройки». Это откроет окно. Для завершения мастера установки:
- Установите флажок «Оптимизировать только для записи».
- Нажмите кнопку «Далее»
- Нажмите кнопку «Далее»
- Кликните «Применить настройки»
- Если вы предпочитаете устанавливать собственные настройки, нажмите «Нет».
- Добавьте рабочий стол вашего компьютера в качестве источника. Щелкните значок «+» под заголовком «Источники», нажмите «Захват экрана» или «Захват игры», нажмите «ОК» в нижней части окна «Новый захват» и нажмите «ОК» в нижней части следующего окна.
- Щелкните «Начать запись», что находится в правом нижнем углу окна OBS Studio. Это заставит OBS Studio начать запись содержимого вашего экрана. Вы можете остановить запись, нажав «Остановить запись» в правом нижнем углу OBS Studio.
- Исправьте ошибку «Не удалось начать запись» в OBS Studio при необходимости. В некоторых случаях во всплывающем окне вы увидите сообщение об ошибке «Не удалось запустить вывод. Проверьте подробности в журнале». Чтобы исправить эту ошибку:
- Нажмите «OK» в сообщении об ошибке.
- Кликните «Настройки» в правом нижнем углу окна OBS Studio.
- Нажмите «Вывод» в верхнем левом углу окна «Настройки».
- Щелкните раскрывающийся список «Кодировщик».
- Нажмите Software (x264) в раскрывающемся меню.
- Нажмите «Применить», затем кликните «ОК»
Apple Mac
- Откройте Spotlight. Нажмите на значок в форме лупы в правом верхнем углу экрана.
- Введите quicktime в Spotlight. Это слово будет искать Mac для приложения QuickTime.
- Нажмите QuickTime. Это должен быть верхний результат поиска в поиске Spotlight. Это откроет QuickTime.
- Нажмите Файл. Этот пункт меню находится в верхнем левом углу экрана вашего Mac. Появится раскрывающееся меню.
- Нажмите Новая запись экрана. Он находится в верхней части раскрывающегося меню «Файл». При нажатии на эту кнопку открывается панель «Запись экрана».
- Нажмите кнопку «Запись». Это красная и серебряная круглая кнопка внизу панели записи экрана. Это вызывает окно выбора экрана. Вы также можете нажать «∨» справа от кнопки записи, чтобы открыть раскрывающееся меню с параметрами микрофона и возможностью включить или отключить оповещения о щелчке мыши в записи.
- Нажмите в любом месте на экране. Это побудит QuickTime начать запись всего содержимого экрана. Кроме того, вы можете щелкнуть и перетащить поле выбора, чтобы окружить часть экрана, а затем снова нажать кнопку «Запись», чтобы записать только окруженный участок. Чтобы остановить запись, нажмите «Файл» в строке меню вашего Mac, затем нажмите «Остановить запись» в раскрывающемся меню.
Использование Game Bar (игровой панели) в Windows
- Откройте стартовое изображение с названием Windowsstart.png. Нажмите на логотип «Windows» в левом нижнем углу экрана.
- Откройте настройки изображения под названием Windowssettings.png. Щелкните значок в форме шестеренки в левом нижнем углу окна «Пуск».
- Нажмите «Игры». Это логотип Xbox на странице настроек. Не на всех компьютерах с Windows есть эта опция. Если вы не обновились до Creator's Update и/или у вас нет поддерживаемой видеокарты, вы не сможете снимать экран с помощью данной технологии в панели игр.
- Нажмите Creator's Update. Вы найдете эту вкладку в верхнем левом углу страницы.
- Включить запись игры. Нажмите кнопку «Изображение» под названием «Windows10switchoff.png», расположенную под заголовком «Запись игровых клипов, скриншотов и трансляцию с помощью игровой панели» в верхней части страницы. Он переключится на изображение с названием Windows10switchon.png On. Теперь вы сможете записывать экран из игр. Вы можете добавить собственный ярлык клавиатуры для записи игры в текстовое поле под заголовком «Остановить/начать запись».
- Откройте игру, которую хотите записать. Вы также можете открыть приложение или программу, которую хотите записать, хотя вы не можете записывать рабочий стол с помощью Game Bar и не можете переключать приложения во время записи.
- Нажмите «Win» и «G» одновременно. Эта комбинация клавиш запускает игровую панель.
- Установите флажок «Да, это игра». Это в уведомлении Game Bar внизу экрана. Это откроет саму панель игры в нижней части экрана.
- Начните записывать свой геймплей. Кликнте на значок красного круга на игровой панели или нажмите Win + Alt + R. Windows начнет запись вашего игрового процесса. Вы можете нажать квадратный значок на игровой панели, чтобы остановить запись, или вы можете снова использовать сочетание клавиш Win + Alt + R.
Рекомендации
Есть несколько бесплатных приложений для записи экрана, доступных для Windows. К числу заслуживающих внимания программ можно отнести Fraps, FastStone Capture и «Экранная камера». Некоторые из них доступны как для Windows так и для Mac. На компьютерах DELL вы также можете нажать Win + G, чтобы записать экран вашего компьютера. Также чтобы не нагружать видеокарту, особенно если вы записываете игру или ведете стрим, и вам важно чтобы картинка была приятной и качественной, то можете подумать о приобретении лучшей карте захвата.