Как подключить маршрутизатор самостоятельно?
Подключаем Wi-Fi как профессионал
Если вы ботаник, перспектива установки нового маршрутизатора может действительно немного взволновать вас. Что все-таки не понравиться? Вы можете назвать сети, настроить параметры, выжать дополнительную скорость и, как правило, просто весело провести время, чтобы посмотреть, что вы можете сделать.
Однако, если вам это не кажется веселым вечером среды, вы, вероятно, просто хотите подготовить важные вещи и приступить к работе - так что давайте сделаем это!
1. Подключите маршрутизатор к Интернету

Первым шагом является подключение кабеля Ethernet к маршрутизатору, в порт с пометкой «WAN» (глобальная сеть). Другой конец, скорее всего, будет подключен к модему (или шлюзу, который вы настроили для работы в режиме только модема), и вам не придется больше ничего делать, чтобы ваш маршрутизатор подключился к Интернету.
2. Войдите в панель настройки роутера
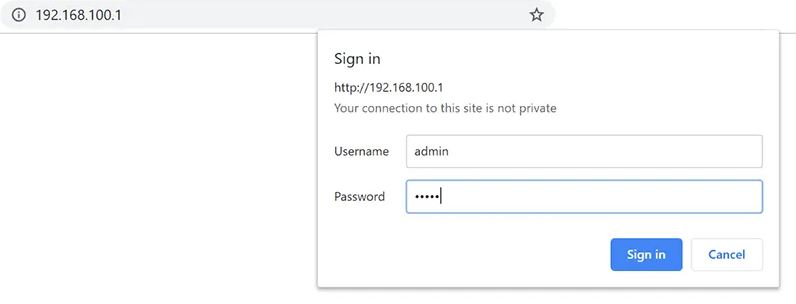
После того, как ваш маршрутизатор подключен к источнику питания и модему, он уже должен предоставлять вам Wi-Fi. Теоретически вы могли бы просто оставить это так и вообще ничего не делать, но это было бы не очень безопасно.
На задней стороне вашего маршрутизатора должен быть напечатан номер, который выглядит примерно так: «192.168.1.1». Если вы не можете его найти, просто выполните поиск «IP-адрес [производитель]». Вероятно, это окажется правильным числом. Если вы разбираетесь в технологиях, вы можете ввести ipconfig( ifconfigдля macOS/Linux) в командную строку и найти адрес шлюза по умолчанию.
Подключитесь к сети вашего маршрутизатора, введите найденный номер в адресную строку любого браузера и нажмите Enter. Когда вы получите приглашение для входа в систему, используйте учетные данные по умолчанию, напечатанные на задней панели маршрутизатора. (Комбинация админ/пароль часто бывает чем-то вроде admin/admin», «admin/password».) Если они отсутствуют, посмотрите, сможете ли вы найти их в Интернете с помощью такого инструмента.
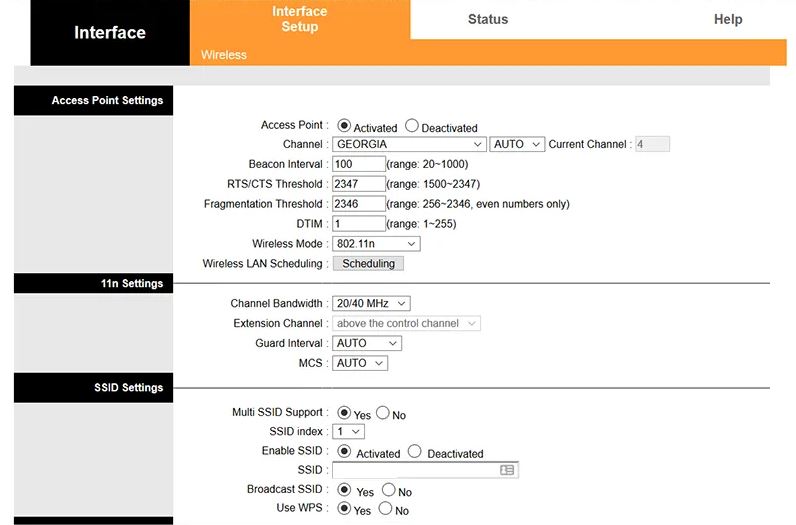
У каждого производителя маршрутизатора есть собственный стиль панели управления, поэтому вам, возможно, придется провести некоторый обзор, чтобы выяснить, где найти определенные вещи и что определенные термины означают для разных маршрутизаторов.
3. Измените учетные данные маршрутизатора
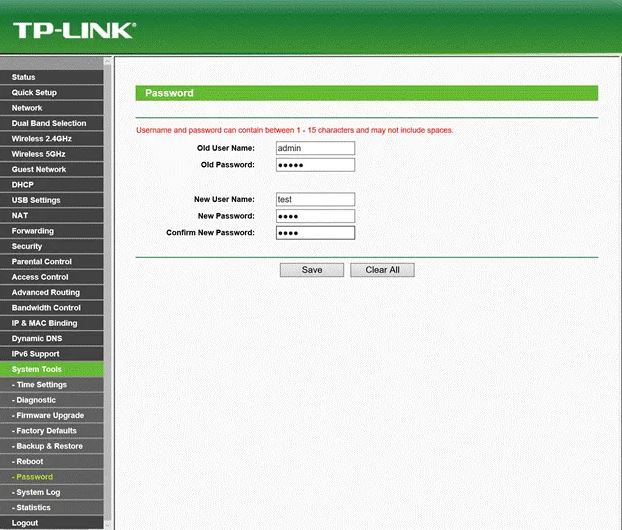
Возможно, вы заметили, что только что вошли в маршрутизатор, используя общую комбинацию имени пользователя и пароля, которую может угадать любой или Google. Оставление этих значений по умолчанию представляет собой реальную угрозу безопасности, поэтому вы захотите изменить их на что-то более безопасное.
Этот параметр обычно находится в разделе «Администрирование» или «Настройки маршрутизатора» и может быть обозначен как «Вход в систему» или «Установить пароль». Если вы забудете об этом в будущем, вы можете сбросить его, используя что-то маленькое (например, скрепку), чтобы некоторое время удерживать кнопку «сброс» или Reset на задней панели маршрутизатора (обычно от 10 до 30 секунд)(кнопка утоплена внутрь корпуса).
4: Обновите прошивку Wi-Fi роутера
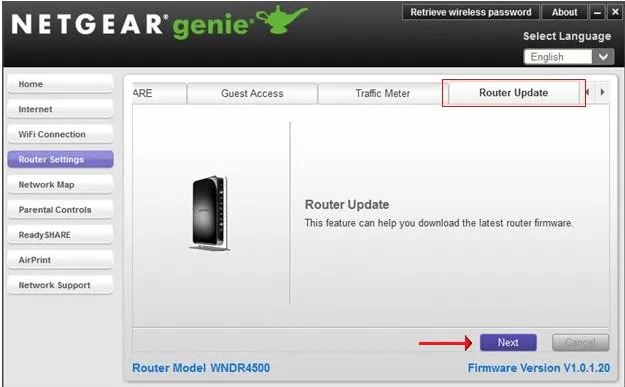
Ваш маршрутизатор, вероятно, какое-то время лежал где-то на полке, и за это время производитель, возможно, выпустил некоторые важные обновления безопасности и/или функциональности. Большинство маршрутизаторов позволяют легко найти опцию «Обновить», а новые маршрутизаторы должны просто иметь возможность загружать и устанавливать ее автоматически.
Однако для некоторых маршрутизаторов вам может потребоваться найти и загрузить самую последнюю версию прошивки, а затем найти файл на жестком диске.
5. Следуйте инструкциям по «простой настройке»
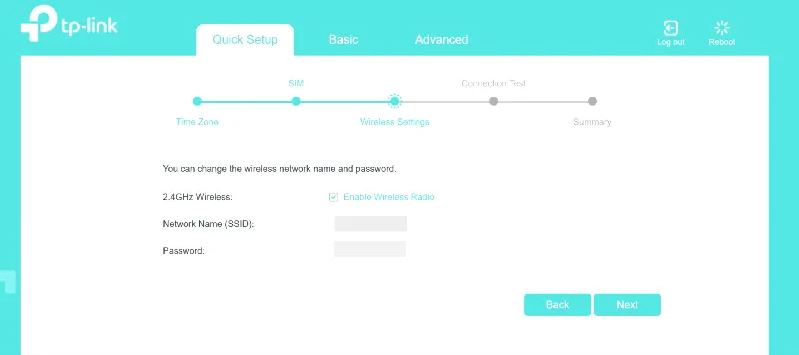
Практически каждый современный роутер теперь поставляется с управляемым процессом настройки, который помогает вам настроить и запустить маршрутизатор с хорошей безопасностью и всем необходимым для базовой сети. Если у вас нет каких-то конкретных настроек, это отличное место для начала.
Следуя инструкциям производителя, у вас должна быть одна или две сети с пользовательскими именами и паролями. Руководство также может помочь вам настроить другие параметры, такие как удаленный доступ к маршрутизатору или гостевые сети.
6. Начните работу своих сетей
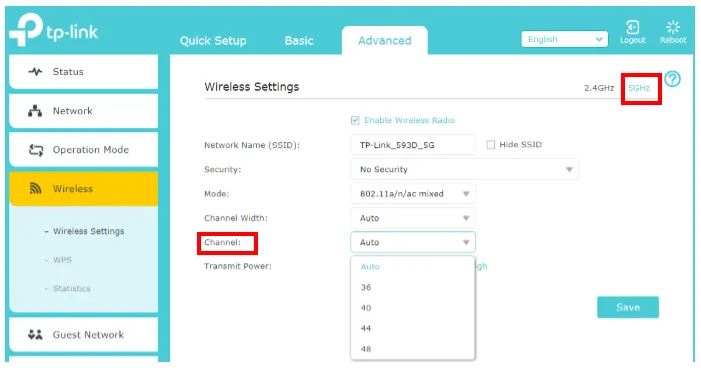
Wi-Fi - это самая важная вещь, которую вы получаете от роутера, так что это стоит сделать правильно! Каждая настраиваемая сеть должна быть защищена паролем и зашифрована с помощью WPA2. (WEP слаб; не используйте его!) Если вам нужно выбирать между AES и TKIP, используйте AES - это более надежный стандарт шифрования.
Ваш маршрутизатор, вероятно, дает вам возможность создать две сети с двумя разными частотами: 2,4 ГГц и 5 ГГц. Основное различие между этими двумя состоит в том, что 2,4 ГГц эффективен в более широком диапазоне, но поскольку многие вещи работают на 2,4 ГГц (Bluetooth, микроволны и т.д.), И у него меньше каналов, он может легче перегружаться.
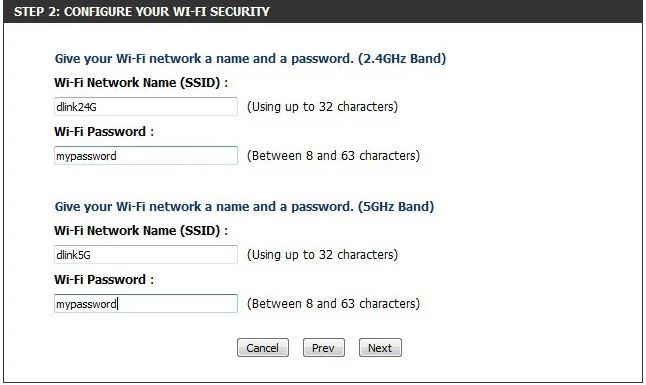
Если вы дадите сетям 2,4 ГГц и 5 ГГц одинаковые SSID и пароль, ваши устройства просто выберут, какой из них использовать, в зависимости от того, какой из них, по их мнению, обеспечит вам лучшее соединение. Однако не все устройства хороши в этом, поэтому, если вы хотите иметь больше ручного контроля над тем, какие устройства на какой частоте работают, вы можете назвать сети 2,4 ГГц и 5 ГГц либо как-то иначе.
Не беспокойтесь о настройке каналов или ширины канала, если у вас не возникнут проблемы с подключением. Если вы думаете, что у вас могут быть помехи, может помочь смена канала и/или уменьшение ширины канала, но это не обязательно идет из коробки.
7: гостевые сети
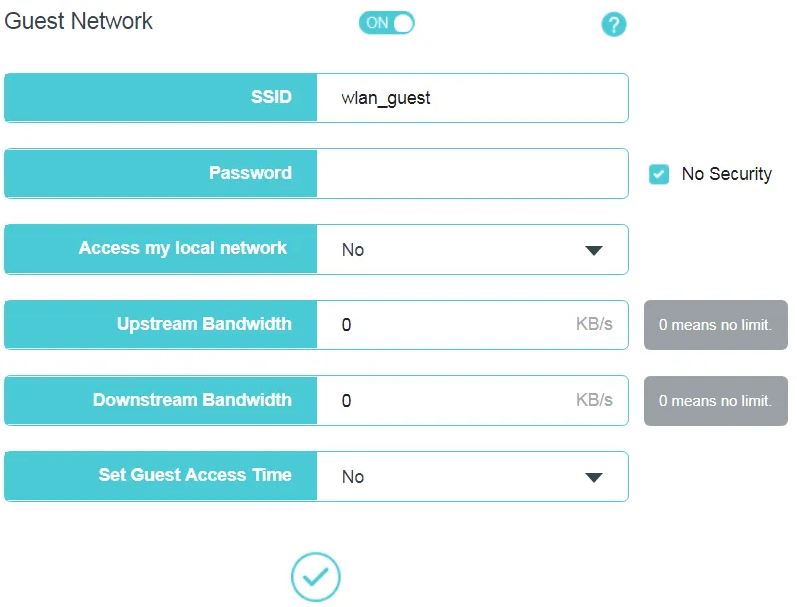
Если к вам часто приходят люди и используют ваш Wi-Fi, было бы неплохо настроить гостевую сеть, чтобы отделить их от всех ваших устройств и данных. Ваши друзья могут не пытаться взломать вас, но они могут носить с собой вредоносное ПО, которое в конечном итоге может заразить и ваши устройства.
Гостевые сети также могут быть удобным способом отделения ваших IoT-устройств от ваших личных компьютеров. Таким образом, если ваша умная лампочка будет задействована в ботнете, она также не сможет предоставить кому-либо доступ к вашим личным данным.
Настройка гостевой сети во многом аналогична созданию обычной сети. Просто найдите параметр в настройках вашего маршрутизатора, назовите его, дайте ему пароль и скажите людям подключаться к нему, а не к вашему основному. Вы можете комбинировать 2,4 ГГц и 5 ГГц под одним SSID или просто использовать 2,4 ГГц, так как более старые устройства могут не использовать 5 ГГц, и вы получите лучший диапазон с 2,4. В зависимости от вашего роутера он также может предоставить вам некоторые другие возможности, например ограничение пропускной способности ваших гостей.
Расширенные настройки
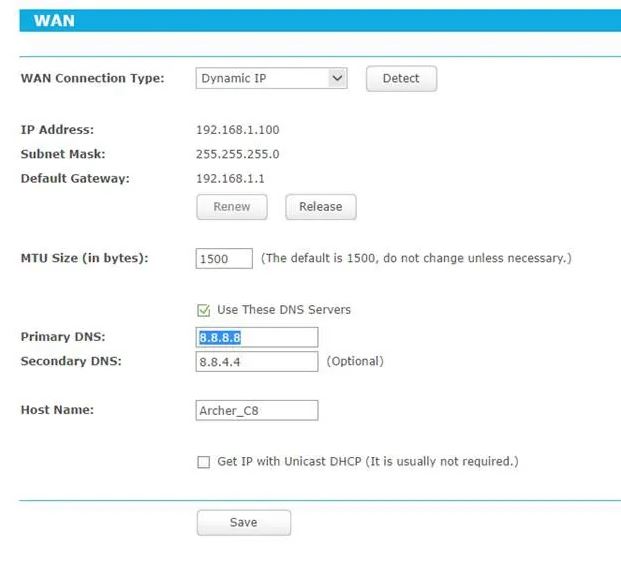
В зависимости от вашего маршрутизатора и ваших потребностей у вас может быть любое количество других интересных настроек, с которыми вы можете поиграть. Если вы одержимы оптимизацией вашего соединения, вам нужно покопаться и погуглить, чтобы выяснить, что вы можете сделать с вашей конкретной настройкой. Однако есть несколько стандартных опций:
- Лучшие настройки DNS: изменение DNS-сервера по умолчанию вашего маршрутизатора может быть полезно для вашей скорости, безопасности и конфиденциальности. Cloudflare, Quad9 и Google - популярные варианты.
- Сделайте резервную копию настроек маршрутизатора: если вы когда-нибудь сбросите настройки маршрутизатора, вы потеряете всю эту работу. Многие маршрутизаторы предоставляют вам возможность сохранить резервную копию файла конфигурации, которую вы можете загрузить после сброса, чтобы вернуть свои настройки.
- QoS (качество обслуживания): позволяет назначать приоритеты определенным устройствам или службам, чтобы убедиться, что ваш маршрутизатор будет выделять полосу пропускания там, где это необходимо. Вы можете установить приоритетность определенных сайтов или приложений (YouTube, Steam) или устройств (ноутбук, телефон и т.д.)
- Родительский контроль: большинство роутеров дают вам возможность применять разные правила к разным устройствам. Просто найдите и введите MAC-адрес устройства, и тогда вы сможете настроить его на такие действия, как ограничение пропускной способности, планирование, когда устройству будет разрешен доступ в Интернет, и блокировка определенных сайтов для определенных устройств.
- Белый список: чтобы действительно вывести вашу безопасность на новый уровень, вы захотите создать список устройств, которым разрешен доступ к вашей сети (с использованием их MAC-адресов), и исключить все остальное из входа в систему. Подключение новых устройств будет раздражать, но никто не сможет продолжить работу без вашего разрешения!
- Сетевое хранилище: если у вашего роутера есть порт USB, он может превратиться в беспроводное устройство хранения. Просто подключите USB-накопитель и выполните процесс настройки маршрутизатора, и вы сможете получить доступ к файлам по беспроводной сети. Вы можете настроить автоматическое резервное копирование, превратить его в медиа-сервер или даже настроить FTP-сервер, чтобы эти файлы были доступны через Интернет.
Какой минимум нужно сделать для настройки роутера?
Если вам действительно не хочется лезть внутрь своего роутера, самое меньшее, что вы можете сделать и при этом иметь достаточно хорошую и безопасную сеть:
- изменить имя пользователя/пароль роутера
- обновите свою прошивку
- настраивать сети 2,4 ГГц и 5 ГГц с одинаковым именем и паролем на обоих
- используйте WPA2 для шифрования вашего Wi-Fi
У каждого роутера есть свои особенности и особенности, и они постоянно добавляют новые. Несколько шагов, описанных выше, - это все, что вам нужно, чтобы получить хорошее базовое соединение, но если ваш маршрутизатор может делать больше, возможно, стоит внести некоторые изменения в свое свободное время!