Лучшие настройки для Mount and Blade 2: Bannerlord - Повышение производительности, увеличение FPS

Mount and Blade 2: Баннерлорд вышел! Но, как и в большинстве игр, есть множество проблем, и вы можете испытывать задержки или подлагивания. Наверное, поэтому ты здесь.В этом руководстве мы поможем вам получить лучший FPS, который может выдать ваш компьютер. Давайте оптимизируем Mount and Blade 2: Bannerlord прямо сейчас, чтобы вы могли наслаждаться лучшими игровыми моментами.
Следуя этому руководству, вы можете ожидать устранения проблем, таких как отставание, зависание, низкий FPS, подлагивания, скачки задержки, сбои и падения FPS.
Перво-наперво, вам нужно убедиться, что вы соответствуете рекомендуемым системным требованиям ниже. По крайней мере, если вы не соответствуете рекомендованным системным требованиям, у вас могут возникнуть проблемы с FPS. Мы советуем вам обновить ваш компьютер, если это так.
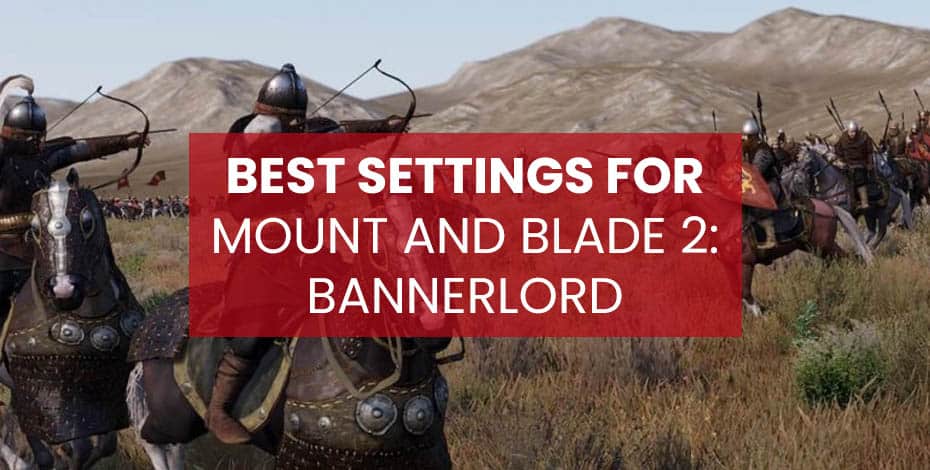
Минимальные системные требования
| Процессор | Видеокарта | ОЗУ | ОС | Жесткий диск |
| Intel® Core ™ i3-8100/AMD Ryzen ™ 3 1200 | Intel® UHD Graphics 630/NVIDIA® GeForce® GTX 660 2 ГБ/AMD Radeon ™ HD 7850 2 ГБ | 6 гигабайт | Windows 7 (только 64-разрядная) | 60 ГБ |
Рекомендуемые системные требования
| Процессор | Видеокарта | ОЗУ | ОС | Жесткий диск |
| Intel® Core ™ i5-9600K/AMD Ryzen ™ 5 3600X | NVIDIA® GeForce® GTX 1060 3 ГБ/AMD Radeon ™ RX 580 | 8 гигабайт | Windows 7 (только 64-разрядная) | 60 ГБ |
Вне зависимости от того, соответствует ли ваш компьютер требованиям, указанным выше, вы обязательно получите хороший прирост FPS, следуя этим советам. Начнем с самой очевидной оптимизации:
Обновите драйверы GPU
Это может показаться очевидным, но обновление ваших драйверов - это первое, что вы должны сделать, потому что AMD и NVIDIA обычно выпускают новые драйверы, которые могут резко увеличить FPS после запуска игры. Это так же просто, как обновить программное обеспечение на вашем компьютере.
Откройте программное обеспечение AMD Radeon (для графических процессоров AMD) или NVIDIA GeForce Experience (для графических процессоров NVIDIA) и проверьте наличие обновлений. Если доступно обновление, загрузите и установите его.
Вот скриншот нашего NVIDIA GeForce Experience во время обновления:
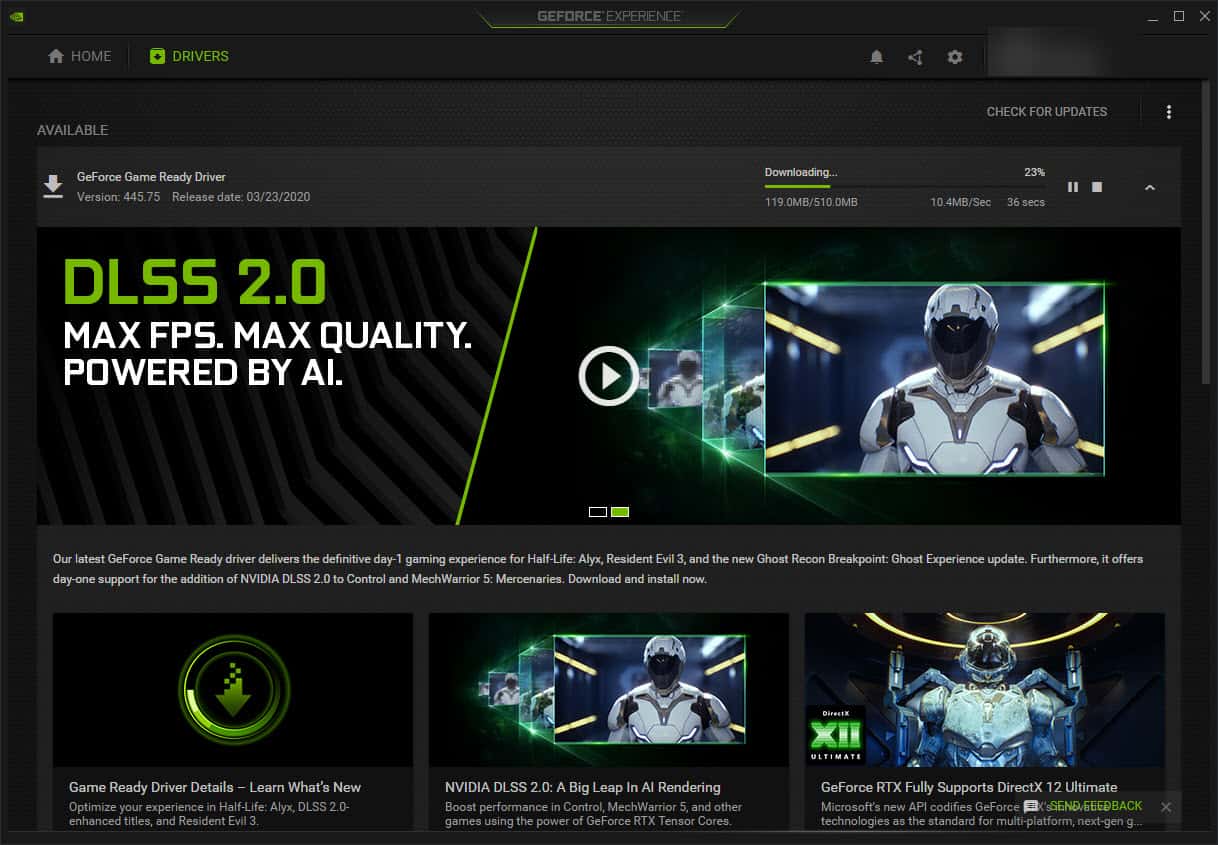
После завершения загрузки просто нажмите на зеленую Экспресс-установку, и вы можете приступить к работе после завершения установки.
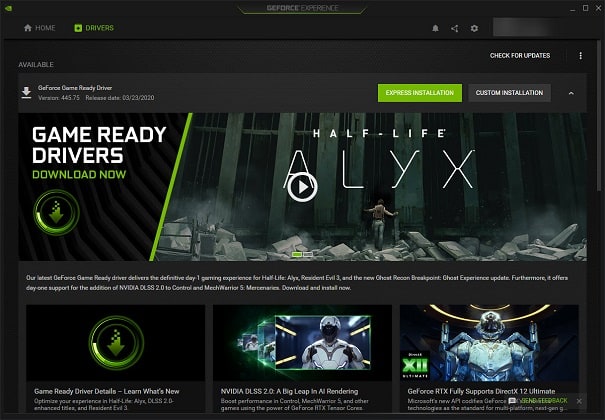
Лучшие настройки графики для Mount and Blade 2: Bannerlord
Переход к следующему шагу - оптимизировать настройки в самой игре. Так что давайте начнем.
Обратите внимание, что эти настройки являются приоритетными для высокой производительности . Если у вас есть компьютер, который едва соответствует минимальным или рекомендуемым системным требованиям, вы можете пропустить этот шаг, но если у вас мощный компьютер и вы не хотите жертвовать своими визуальными настройками для дополнительной производительности, оставайтесь с здесь.
Итак, давайте начнем:
- Откройте Mount and Blade 2: Bannerlord
- Нажмите на Опции в главном меню
- Нажмите на вкладку Видео
- Установите режим отображения на полный экран
- Установить разрешение экрана на разрешение рабочего стола
- Установите Шкалу разрешения на 100. Вы можете попробовать поэкспериментировать с этой настройкой, установив ее на 95 и используя более высокие настройки. Люди сообщили о положительных результатах с этим, но мы так не делаем.
- Установите Frame Limiter на собственную частоту обновления вашего монитора (например, 144 или 60).
Если ваша частота кадров слишком сильно меняется, и вы не удовлетворены, установите для нее более низкое значение, но 60, как правило, даст вам хороший результат. - Установите V-Sync на Нет
- Установите Sharpen Amount на 0,00
- Нажмите на вкладку производительность
- Установить размер битвы:
- 500 или выше, если у вас хорошая видеокарта и хороший процессор
- 200-250 для лучшей производительности
- Установите Общий на Пользовательский. Если у вас достаточно мощная карта (например, с 6 ГБ видеопамяти или более), вы можете установить для нее значение Высокая или Очень высокая. В любом случае мы не заметили большой разницы между пресетами Very High и Medium.
- Установите качество шейдера на среднее
- Установите для параметра «Поток потоков текстур» значение:
Если на вашем графическом процессоре установлено 1 ГБ видеопамяти (или ниже), установите для этого параметра значение Низкое.
Если 2–4 ГБ видеопамяти, установите значение «Среднее».
Если установлено 4–6 ГБ видео. То установите для этого параметра значение High.
Если на вашем графическом процессоре установлено более 6 ГБ видеопамяти, установите значение Very High - Установите качество текстуры на среднее
- Установите качество тени на низкое
- Установите для типа тени значение «Нет»
- Установите для Shadow Filtering значение None
- Установить детализацию частиц на низкий
- Установите качество частиц на низкое
- Установите Низкое качество листвы
- Установите для параметра «Сведения о персонаже» значение «Средний».
- Установите для параметра Environment Detail значение Low.
Этот параметр оказывает большое влияние на производительность. - Установите качество рельефа на среднее
- Установите Number of Ragdolls на 0. Если вы хотите реалистичных движений ragdolls и считаете, что ваш GPU может справиться с этим, тогда установите его на 5.
- Установить метод окклюзии Нет
- Установите текстуру фильтрации на трилинейный
- Установите качество воды на низкое
- Установите для параметра «Сглаживание» значение «Нет». Этот параметр оказывает огромное влияние на производительность. Если у вас возникают проблемы со зрением, связанные с сглаживанием, увеличьте этот параметр до значения Temporal SMAA.
- Установите качество освещения на низкое
- Установите качество наклейки на низкое
- Установите для параметра «Глубина резкости» значение «Отключить»
- Установите Отражение пространства экрана на Вкл
- Установить Ткань Моделирование Выкл
- Установите для параметра Интерактивная трава значение Выкл.
- Установка Sun Валы в Off
- Установите для подповерхностного рассеяния значение Выкл.
- Установите Тесселяцию на Выкл.
- Установите Blum на Выкл
- Отключить зернистость пленки
- Установите Motion Blur на Off
Как правило, мы не рекомендуем переключать какие-либо настройки на Очень низкий. Кроме того, если вы более чем довольны своим FPS после применения этих настроек, не стесняйтесь подстраивать настройки по своему вкусу, чтобы получить наилучшие визуальные эффекты, все еще играя с приемлемой частотой кадров.
Оптимизируйте настройки панели управления NVIDIA
Если у вас есть видеокарта NVIDIA, вы можете оптимизировать панель управления NVIDIA, выполнив следующие действия:
- Откройте панель управления NVIDIA
- Нажмите «Настроить параметры изображения с предварительным просмотром» в левой части под «Настройки 3D».
- Нажмите «Использовать мои предпочтения» и переместите ползунок в «Производительность», если его там еще нет.
- Нажмите на Применить
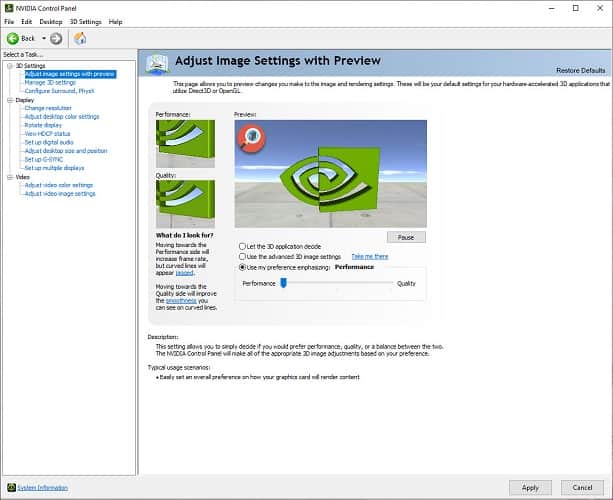
Все хорошо! Теперь давайте настроим некоторые специфичные для игры настройки:
- Нажмите на Управление 3D-настройками
- Нажмите на настройки программы
- Выберите Mount and Blade 2: Bannerlord в раскрывающемся списке.
- Установите режим управления питанием на Предпочитать максимальную производительность. Возможно, вы захотите разделить тестирование этого и Оптимальной мощности, так как эффект этого параметра зависит от вашего графического процессора.
- Установите для параметра Предпочтительная частота обновления значение Максимально доступное
- Установите для Shader Cache значение On
- Установить текстурную фильтрацию - качество на высокую производительность
- Установите для Тройной буферизации значение Выкл.
- Установите для параметра Вертикальная синхронизация значение Выкл.
- Установить виртуальные реальности предварительно визуализированных кадров на 1
Если у вас есть ноутбук, убедитесь, что вы выбрали высокопроизводительный процессор NVIDIA в качестве предпочтительного графического процессора.
Оптимизировать настройки видеокарты AMD Radeon
Если у вас есть видеокарта AMD, выполните следующие действия, чтобы оптимизировать настройки AMD Radeon.
- Откройте настройки AMD Radeon
- Нажмите на вкладку Игры
- Нажмите на глобальные настройки
- Установите режим сглаживания для переопределения настроек приложения
- Установите уровень сглаживания на 2X
- Установите режим анизотропной фильтрации на Вкл.
- Установите уровень анизотропной фильтрации на 2X
- Установите качество фильтрации текстур на производительность
- Установите Ожидание вертикального обновления на Всегда выключено
- Установите режим тесселяции для переопределения настроек приложения
- Установите максимальный уровень тесселяции на 32x или ниже
Отключить оптимизацию Windows Update
Двигаясь дальше, мы можем сделать простую вещь, которая может освободить некоторые ресурсы:
- Откройте меню «Пуск» Windows, войдите в настройки Центра обновления Windows и щелкните по нему результаты поиска.
- Нажмите на Дополнительные параметры
- Нажмите на Оптимизацию доставки
- Убедитесь, что параметр Разрешить загрузку с других компьютеров выключен
Отключить OneDrive
Мы также рекомендуем отключить OneDrive, если вы его не используете. Щелкните правой кнопкой мыши значок OneDrive на панели задач и выберите «Выход».
Оптимизировать Discord
Возможно, вы используете Discord для общения. Во всяком случае, большинство геймеров для ПК. Вот как вы оптимизируете Discord:
- Откройте Discord и перейдите на страницу настроек пользователя.
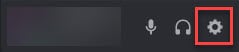
- Нажмите на вкладке Вид и снимите флажок Аппаратное ускорение установки
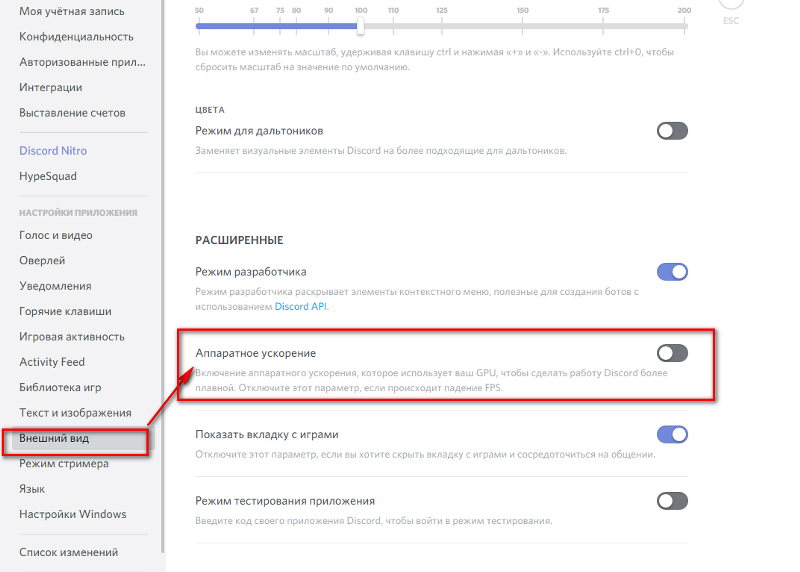
- Нажмите на вкладку «Наложение»
- Убедитесь, что флажок Включить внутриигровое наложение снят
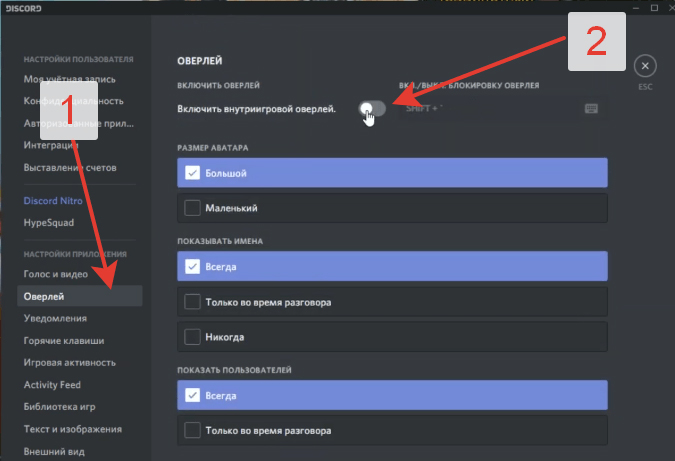
Оптимизация Google Chrome
Если вы используете Google Chrome, вы также можете отключить аппаратное ускорение. Мы рекомендуем сделать это, и вот как:
- Откройте Google Chrome и перейдите на страницу настроек
- Прокрутите вниз до конца и нажмите на вкладку «Дополнительно»
- Прокрутите вниз до конца и убедитесь, что параметр Использовать аппаратное ускорение, если доступно, отключен.
- Убедитесь, что параметр Продолжить запуск фоновых приложений, когда Google Chrome закрыт, отключен.
- Перезапустить Google Chrome
Высокопроизводительный режим питания
Вы можете повысить производительность, включив высокопроизводительную схему электропитания на своем ПК, просто следуйте этим простым шагам:
- Откройте меню «Пуск» Windows
- Введите powercfg.cpl и нажмите Enter
- Выберите Высокопроизводительный вариант
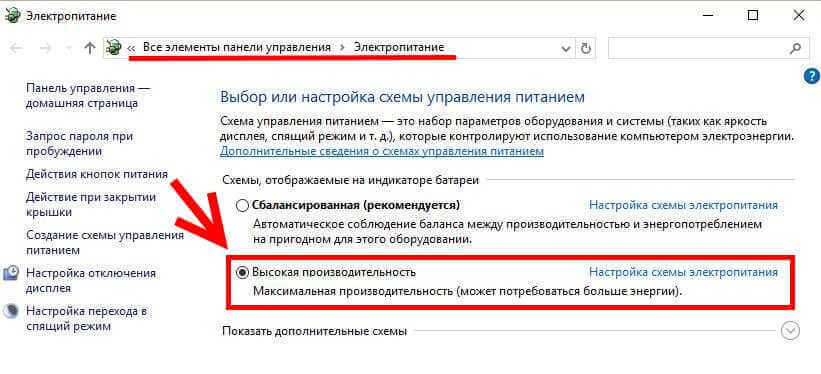
Включить игровой режим
В Windows 10 есть настройка, называемая игровым режимом, которую мы рекомендуем вам включить. Вот как это сделать:
- Откройте меню «Пуск» Windows
- Введите настройки режима игры и нажмите Enter
- Убедитесь, что опция Game Mode включена.
Некоторые люди рекомендуют отключить игровой режим, но это было правильно давно. Игровой режим сейчас действительно хорош, и мы рекомендуем вам его включить.
SSD хранилище
Если на вашем жестком диске установлены Mount and Blade 2: Bannerlord (что мы не рекомендуем), вы можете значительно ускорить загрузку, установив игру на твердотельный накопитель, если он у вас есть.
Заключение
Вот и все! Надеюсь, вы должны получить гораздо более высокую частоту кадров сейчас, и ваши игровые впечатления должен быть намного лучше.