Как правильно разогнать видеокарту ATI Radeon и Nvidia GeForce?
Подробная инструкция ваших нервов
Разгон может ударить по кошельку, если неправильно настроить подачу напряжения на чип. Так же, как процессор, разгон видеокарты требует некоторого терпения, тестирования стабильности, также несет в себе немного риска, если это не сделано должным образом. К счастью, это легко сделать, если придерживаетесь этих инструкций.
Стоит ли разгонять видеокарту?
Большинство пользователей спрашивают, стоит ли разгонять. Конечно, это решает значение в тестах, но получиться ли увидеть ощутимую разницу в играх? Ответ зависит от видеокарты, компьютера и приложений, которые предпочитаете играть.
Допустим, разгон моего GTX 560 Ti был весьма полезным. В тестовом прогоне Battlefield 3 моя графическая карта выдавала колебания от 40 до 60 FPS. После разгона его частота кадров не падала ниже 50.
Ускорение графической карт будет уместно если не дала результатов программные настройки(Подробнее читайте: Как повысить фпс?)
Это анекдотическое, но реальное улучшение. Приложения которые не поддерживаются компьютером, в них не получится играть, но это сделает игру чуточку гладкой - посредством увеличения графических настройки. Каждая видеокарта отличается, и две графические карты не ускорит её. Также зависит от приложений, которые играете, и какие устройства подключены к компьютеру, - если процессор слабое место, тогда разгон видеокарты приведет к меньшим повышениям, если таковые имеются.
Что нужно для разгона видеокарты?
Есть разные мнения о том, какие инструменты наиболее эффективны для ускорения графической карты, но я нашел эти инструменты как самые легкие и эффективные:
Операционная система Windows
Данная инструкция для неё.
Видеокарта Nvidia GeForce или ATI Radeon
Для некоторых видеокарт с высоким достоинством возможно потребуются и другие инструкции, но это руководство работает для большинства видеокарт. Обязательно проведите исследование конкретной видеокарты, чтобы увидеть, какие между ними возможны различия. О том какая видеокарта лучше для вас, читайте в этой статье.
Программа MSI Afterburner
- наша любимая программа разгона для Windows, но вероятно подойдет любая программа разгона (так как большинство из них очень похожи). Несмотря на свое название, Afterburner не требует видеокарты MSI. Практически работает с любой видеокартой, независимо от производителя.
Heaven, инструмент для сравнения видеокарты.
Существует множество базовых утилит, но Heaven - наша любимая, поэтому мы и будем использовать.
GPU-Z, утилита которая дает массу информации о видеокарте.
Эту программу не будем часто использовать, только будем следить за внесёнными изменениями в Afterburner'e. Запаситесь терпением, это займет некоторое время.
Как узнать частоту видеокарты?
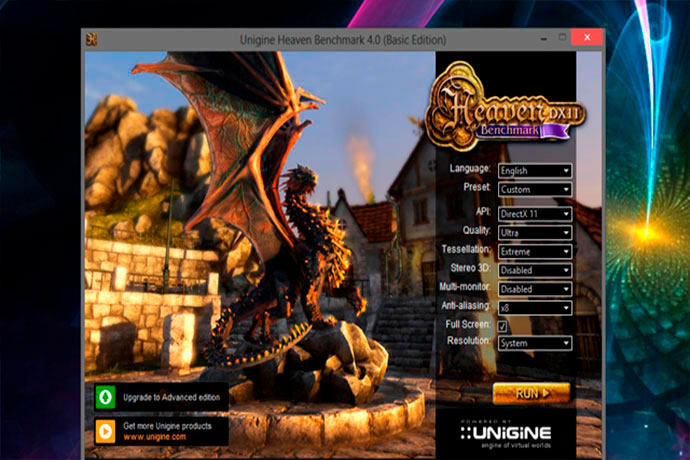
Прежде чем продолжить, перейдите на сайт Google и проведите некоторое исследование своей видеокарты. Просматривайте сайты, такие как Overclock.net, и посмотрите, какие результаты разгона получают другие люди. Не применяйте эти тактовые частоты, прежде как не проведете бенчмаркинг. Узнайте максимально безопасные значения по-умолчанию. В противном случае разгон может уменьшить срок службы карты.
Если есть более новая видеокарта высокого класса, особенно одна из видеокарт NVIDIA Kepler, некоторые из настроек будут отличаться от других видеокарт. Если MSI Afterburner выглядит по-другому, изучите руководство для собственной видеокарты, чтобы увидеть, что означает каждый из параметров.
Проверка разгона видеокарты
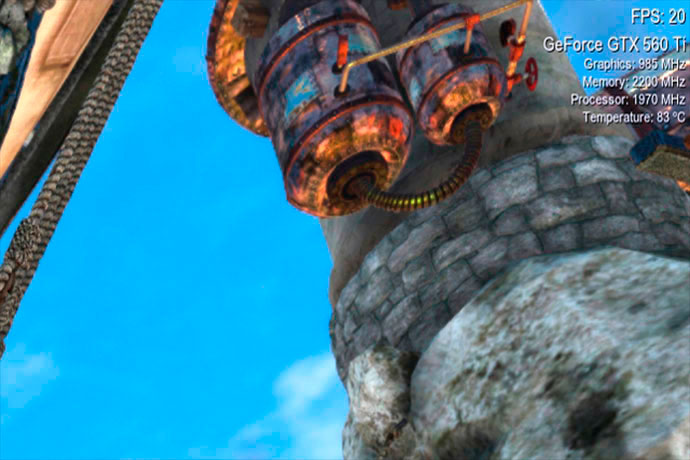
Откройте MSI Afterburner и обратите внимание на тактовую частоту запаса. Прежде чем начать разгон, рекомендуется запустить Heaven один раз, чтобы убедиться, в стабильности видеокарты на скоростях запаса. Также получите контрольный балл, который является отличным способом оценить gress, когда разгоняете. Вот что нужно сделать:
- «Запустить Heaven», вас поприветствует начальное меню настроек.
- Измените настройки, которые хотите. Мне нравится устанавливать Quality, Tesselation, Anti-Aliasing на максимальные значения, так как у меня видеокарта среднего уровня, но если разгоняете видеокарту послабее, возможно, не понадобиться нажимать настройки.
- Убедитесь, что для параметра «Разрешение» установлено значение «Система».
- Нажмите кнопку «Выполнить». Heaven начнет подбирать значения чтобы повысить параметры графической видеокарты к пределу. Не беспокойтесь, если это кажется медленным или прерывистым.
- Нажмите кнопку «Бенчмарк» в верхнем левом углу экрана, чтобы запустить стресс-тест. Тестирование, измерит производительность видеокарты. Когда тест будет выполнен, то увидите окно результата.
Повышение частоты видеокарты

Откройте MSI Afterburner и поднимите основные частоты на 10 МГц или около того (убедитесь, что частота шейдера связаны с частотами ядра, если таковая имеется). Нажмите «Применить», затем убедитесь в их применении, проверив GPU-Z. Нажмите «Сохранить в MSI Afterburner» и назначить новые настройки одному из своих профилей. Теперь запустите Heaven, после на кнопку Benchmark. Если тест пройден без проблем, разгон можно считать стабильным, увеличьте частоту ядра на 10 МГц. Однако в любой момент столкнетесь с некоторыми проблемами. Либо Heaven даст черный экран и перестанет работать, либо графический драйвер выйдет из строя, либо увидите «артефакты» на экране - маленькие графические сбои, которых не должно быть.
Возможно появятся маленькие, цветные линии и пятна, которые появляются на экране, и так далее. Если столкнулись с любой из этих проблем, разгон нестабилен. Теперь есть два варианта: вернуться к стабильным частотам ядра, после чего перейти к четвертому шагу (для небольшого разгона), либо повысить напряжение.
Поднимите напряжение видеокарты
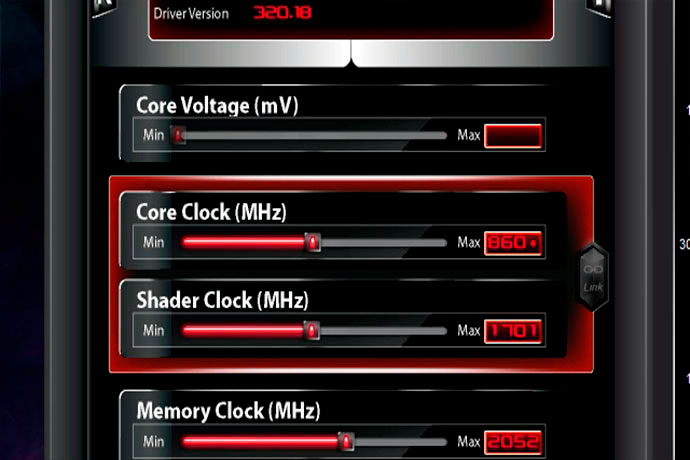
Когда достигнете определенного момента, видеокарте требуется больше напряжения, прежде чем сможет работать на определенных скоростях. Повышение напряжения за пределами уровня запасов может ускорить видеокарту, но это также снизит срок службы графической карты (если слишком много выжимать). Пройдите этот шаг только в том случае, если готовы принять на себя этот риск. По умолчанию MSI Afterburner блокирует напряжение на карте, поэтому не можете его поднять.
Чтобы настроить напряжение, откройте настройки MSI Afterburner далее на вкладке «Общие» отметьте флажком «Разблокировать управление напряжением». Нажмите «ОК», далее увидите новый слайдер верхней части окна «Afterburner». Увеличьте напряжение на 10 мВ или около того и нажмите «Применить». Afterburner может чуть-чуть изменить значение; кажется, что он работает только с определенными значениями напряжения, поэтому получите число, близкое к тому, которое ввели. Далее запустите тест производительности на Heaven.
Если получится без каких-либо артефактов или сбоев, частоты стабильны, и попытайтесь снова их поднять. Повторите этот процесс. Run Heaven, увеличивая частоты после каждого стабильного запуска. Когда возникнут проблемы, увеличьте напряжение и повторите попытку. Наблюдайте за температурами, когда это делаете. Когда повышаете напряжение, температуры начнут повышаться. Большинство современных графических карт безопасны при температуре 90 градусов Цельсия, а автоматическое управление вентилятором Afterburner, будет поддерживать температуру ниже этого уровня. Если хотите уменьшить температуру, настройте управление вентилятором Afterburner в настройках под вкладкой «Вентилятор».
В любом случае достигнете точки, когда не получиться разгонять дальше. Происходит это по одной из таких причин:
- Достигается небезопасная температура для видеокарты или не хватает охлаждения.
- Достигается максимальное напряжение для видеокарты.
- Графическая карта просто не стабильна. Определенное значение частоты ядра, независимо от того, насколько повышаете напряжение. Это происходит, если есть карта, которая просто не разгоняется.
Когда это произойдет, вернитесь к последней стабильной тактовой частоте. Когда закончите работу с основными тактовыми частотами, повторите весь этот процесс с помощью частот памяти. Такты памяти не увеличат производительность, но их стоит повысить, тем более, что уже начали работать над этим процессом.
На разгон видеокарты, влияет также и мощность самого блока питания. Для стабильного разгона требуется грамотно рассчитать потребление всей системы.Помните, что в блоке питания есть два важных параметра: Номинальная мощность и максимальная.
- Номинальная - гарантировано стабильная мощность, если не превышен порог потребления.
- Максимальная - мощность при которой блок питания будет выдавать в течение короткого времени.
Стресс тест видеокарты

В стресс-тесте CardOnce найдете самый высокий успешный разгон. Понадобиться сделать более интенсивное стресс-тестирование. Запустите Heaven, нажмите кнопку «Выполнить». Пусть работает в течение нескольких часов (пять или около того), и если не испытываете никаких сбоев или артефактов, считайте разгон успешным. Пройдите тест и сравните свои показатели с теми, которые получили на втором шаге, если хотите увидеть, насколько графическая карта улучшилась!
Проверка видеокарты на производительность в играх
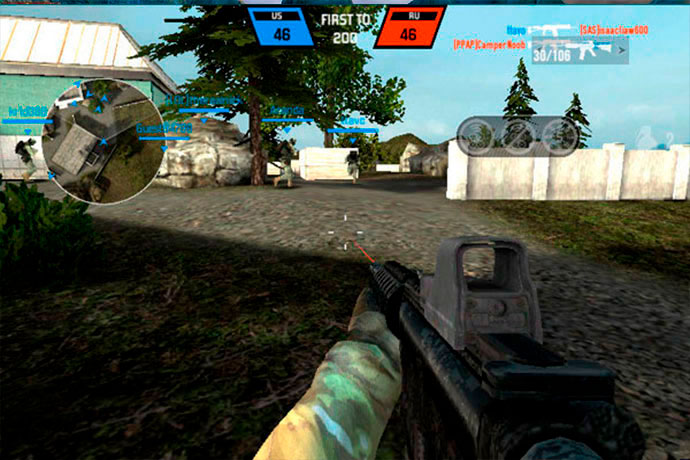
Heaven - инструмент для сравнения, лучший способ проверить новую видеокарту и протестировать в игре! Запустите ресурсоемкую, требовательную к системным требованиям игру, в которой действительно тяжелая графика, например Battlefield 3, Skyrim или Crysis 3, и посмотрите как это работает. Попытайтесь найти уровень, в котором гораздо больше происходит, потому как сильно нагружается GPU. Если у нет никаких проблем, то разгон удался.